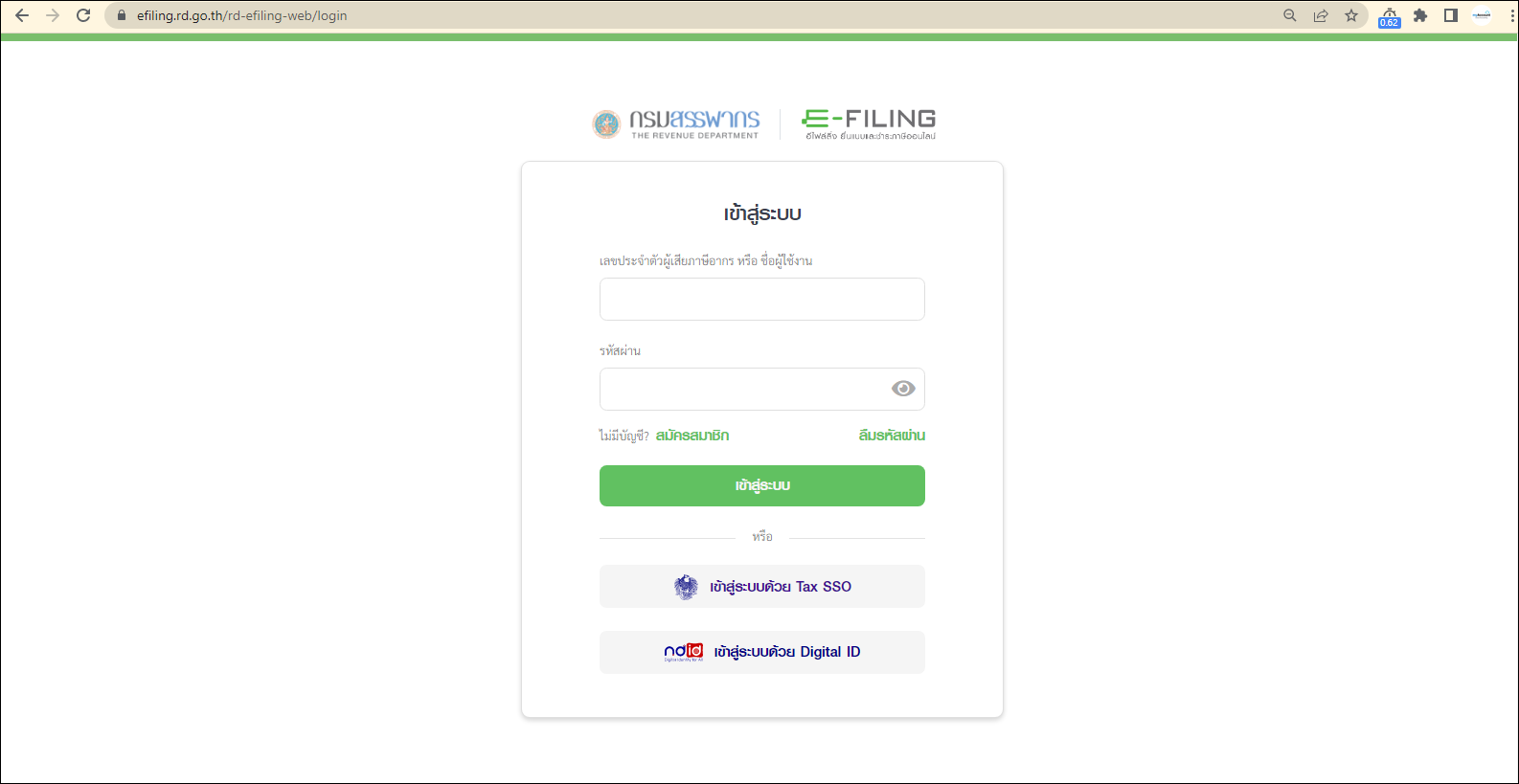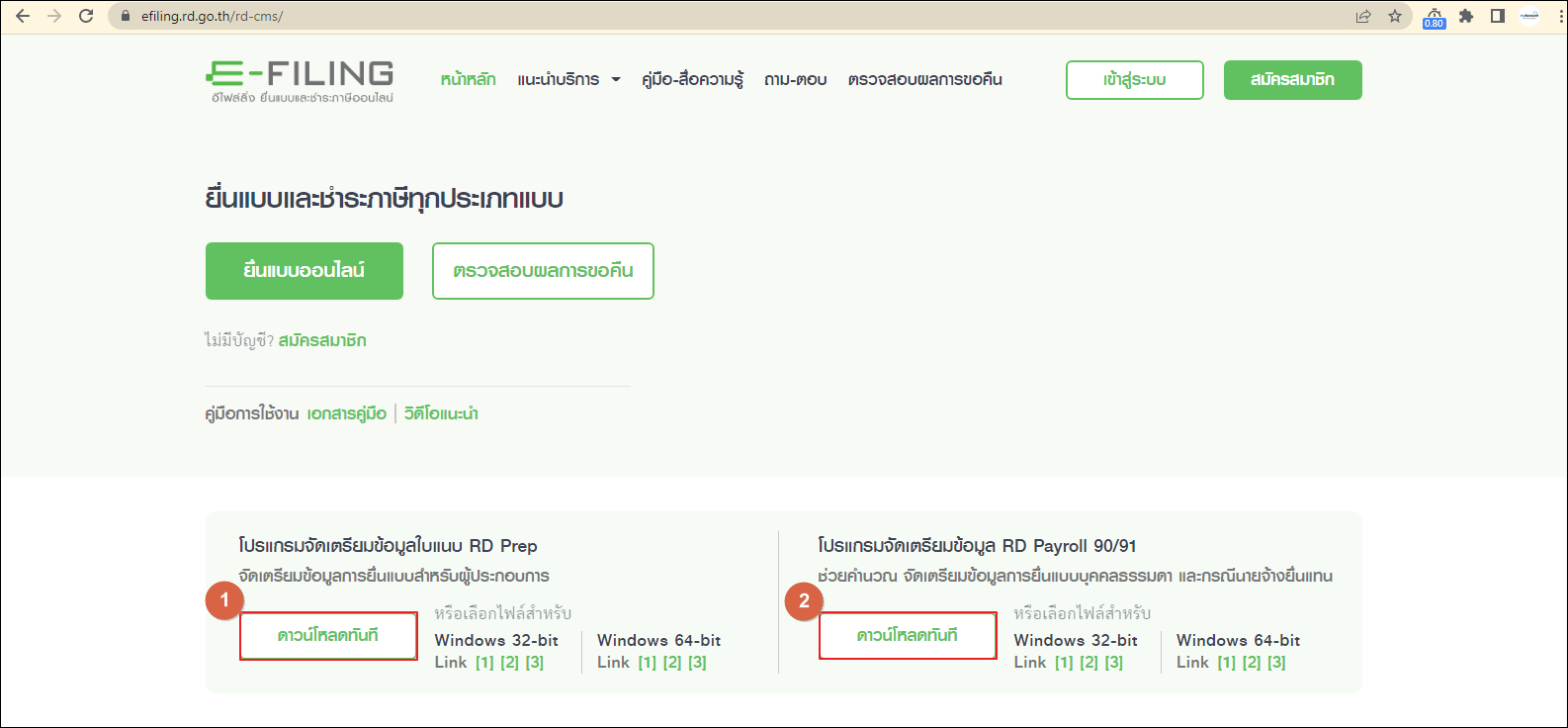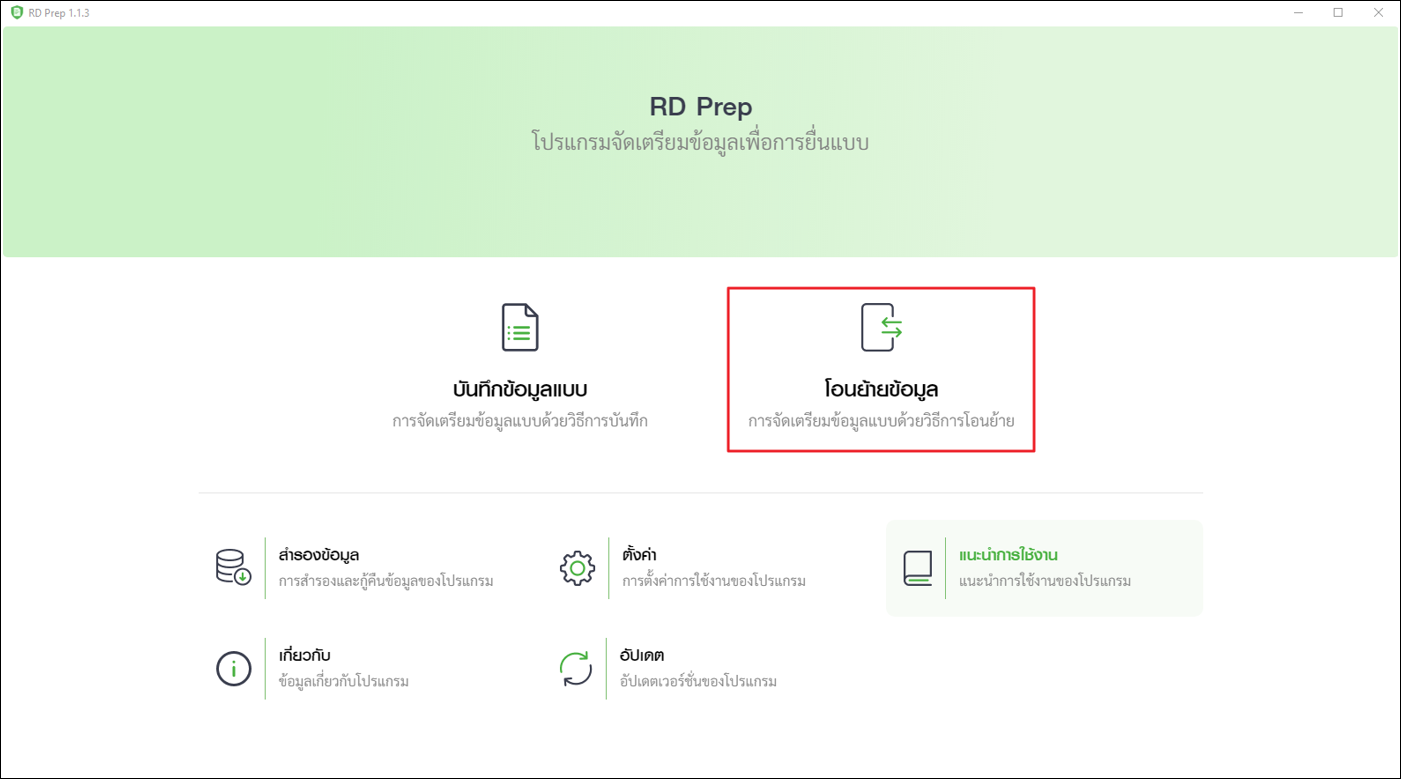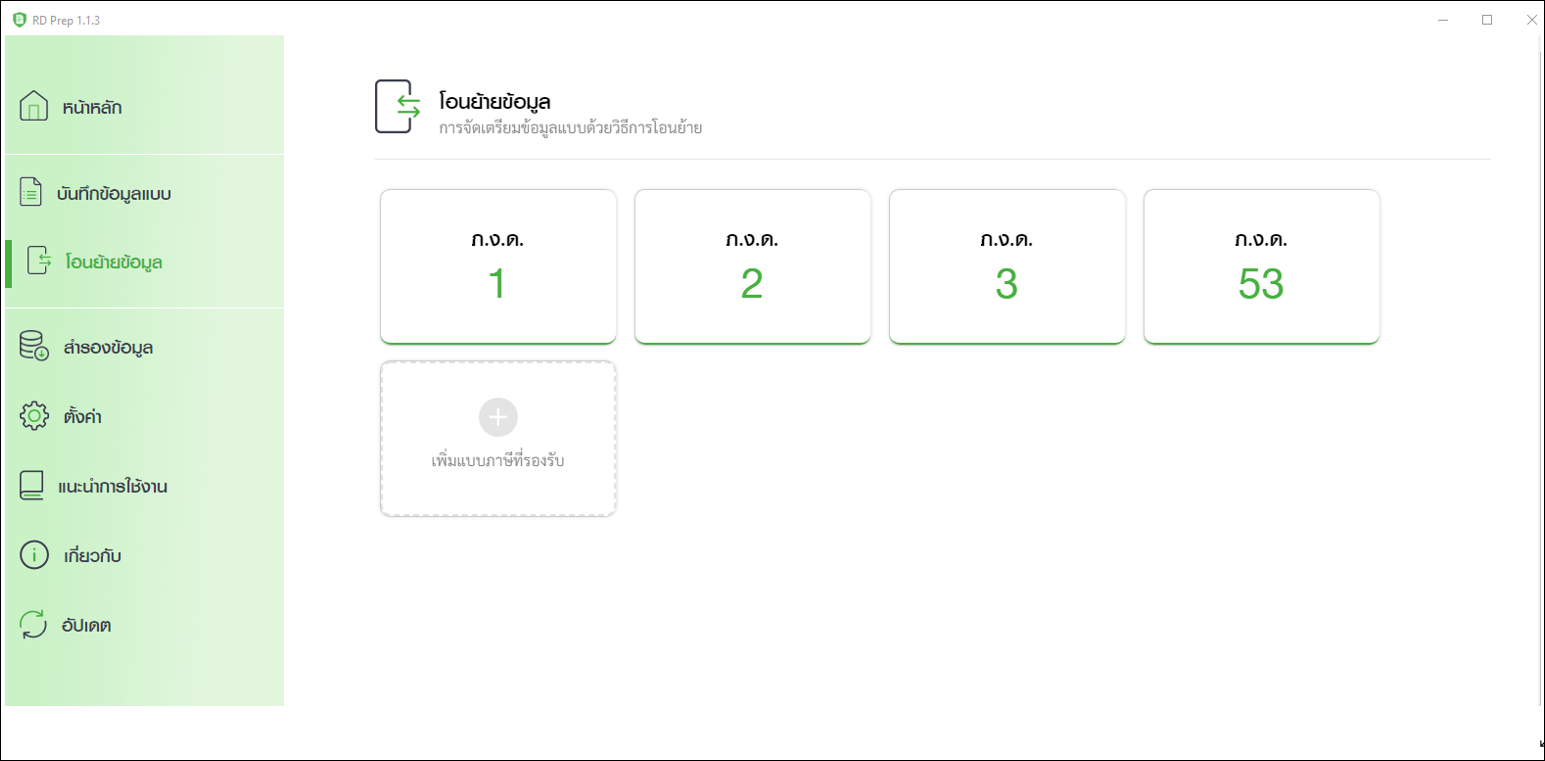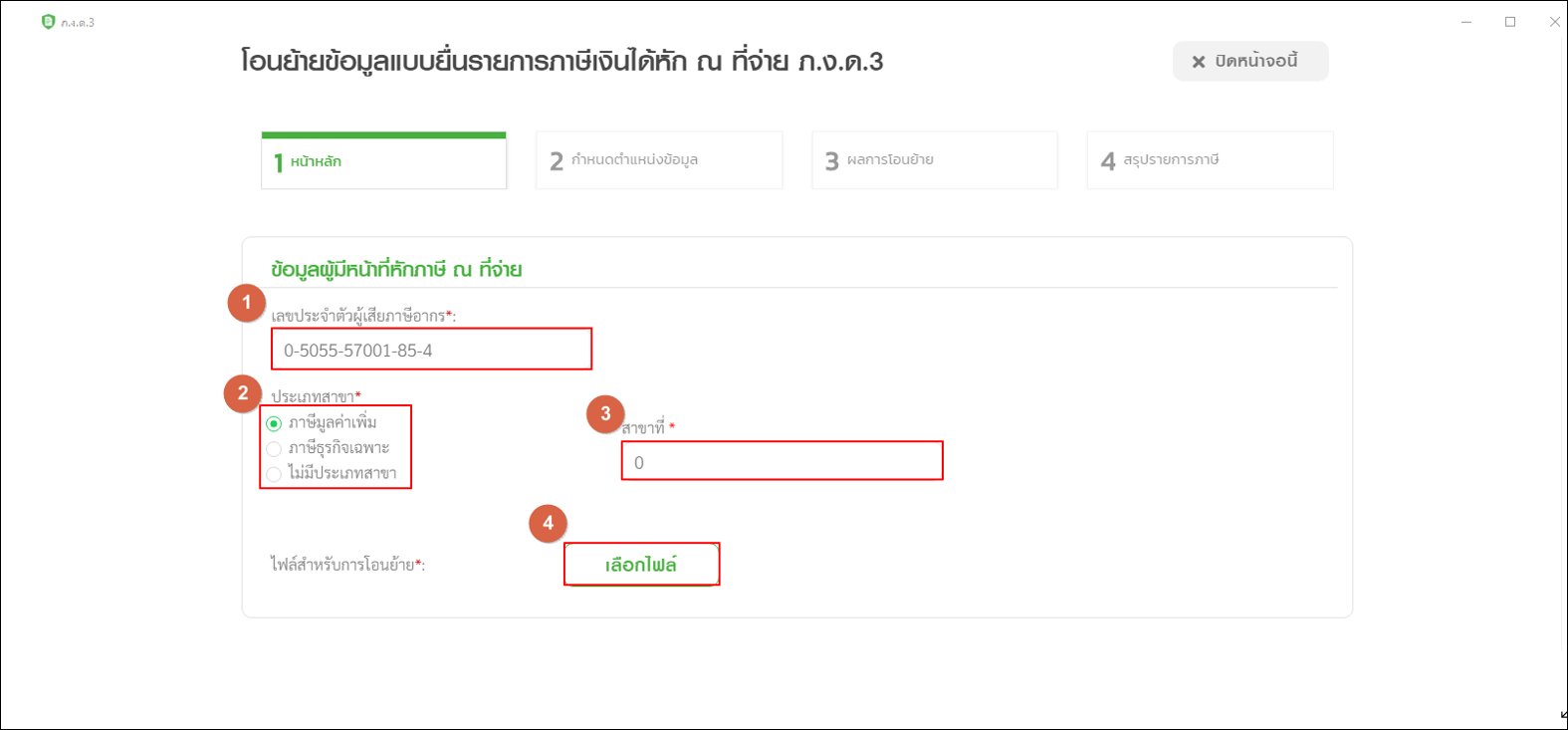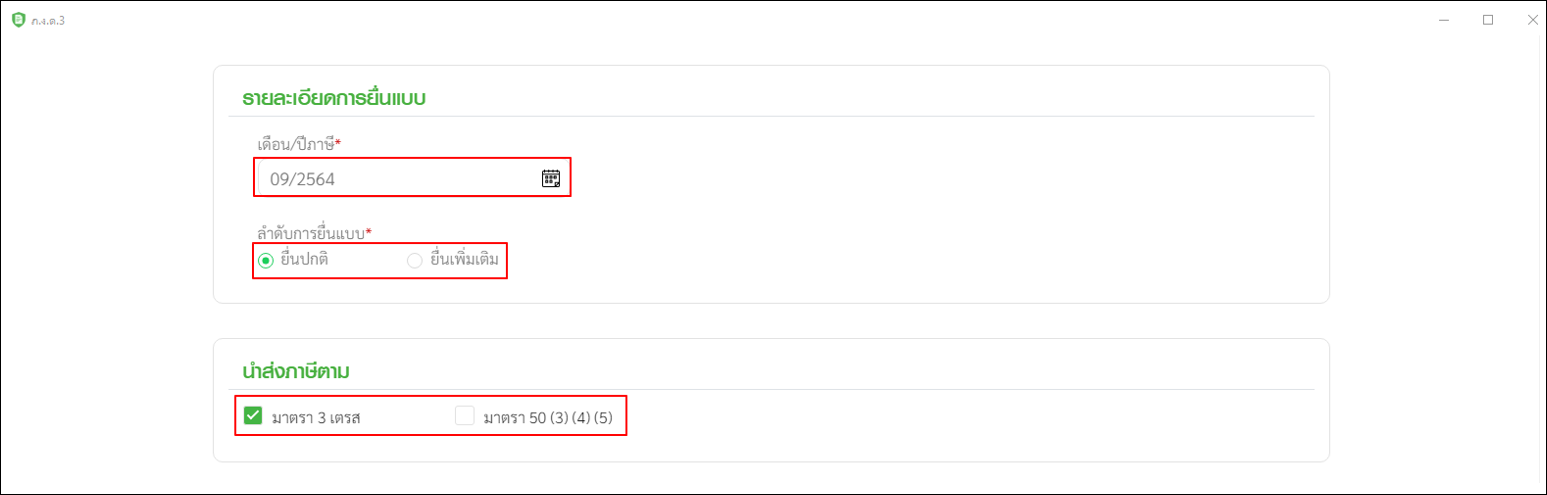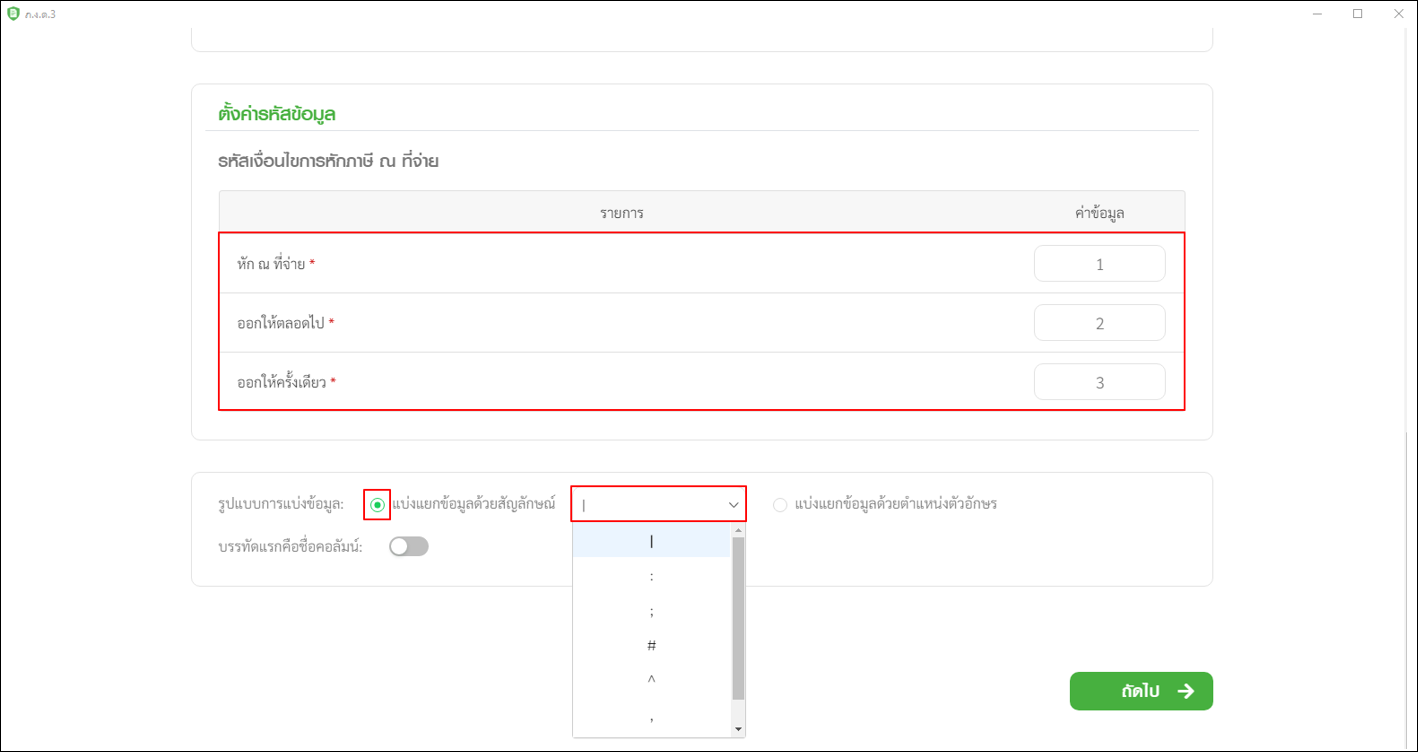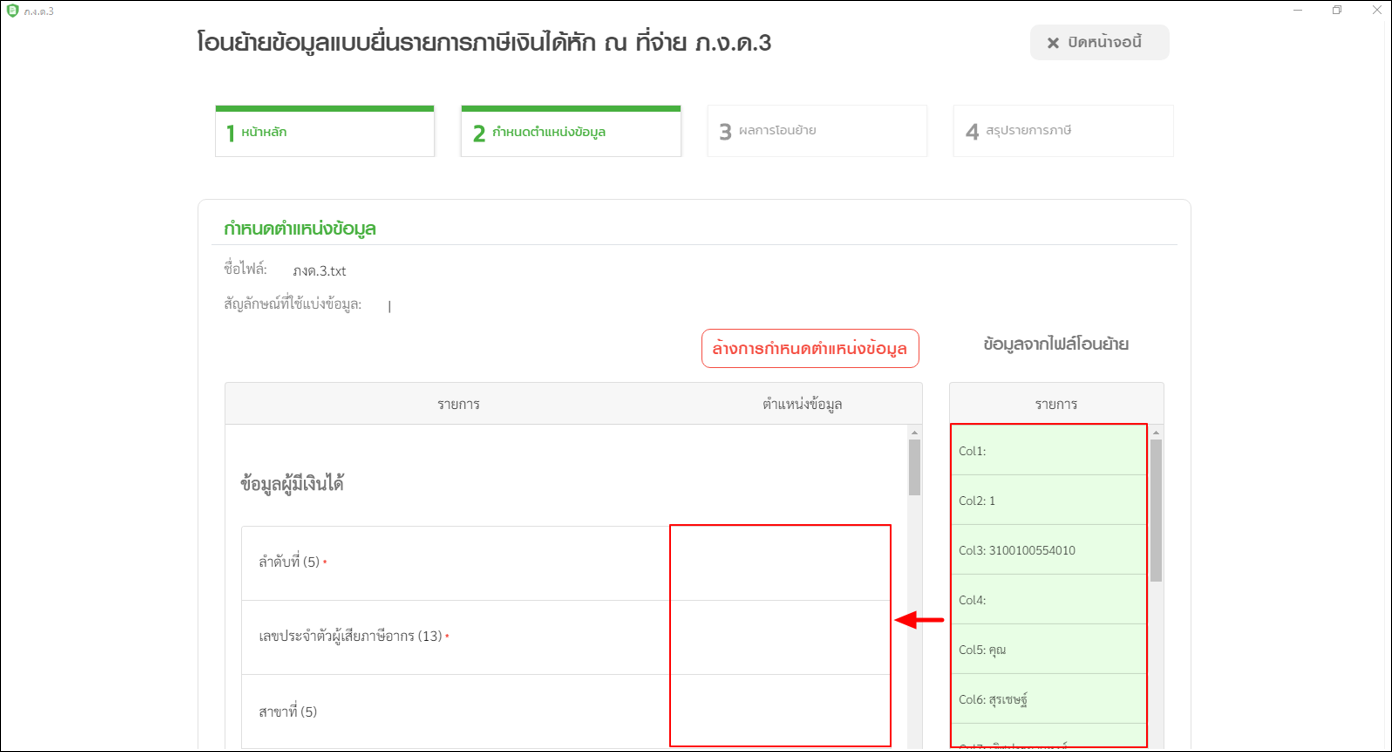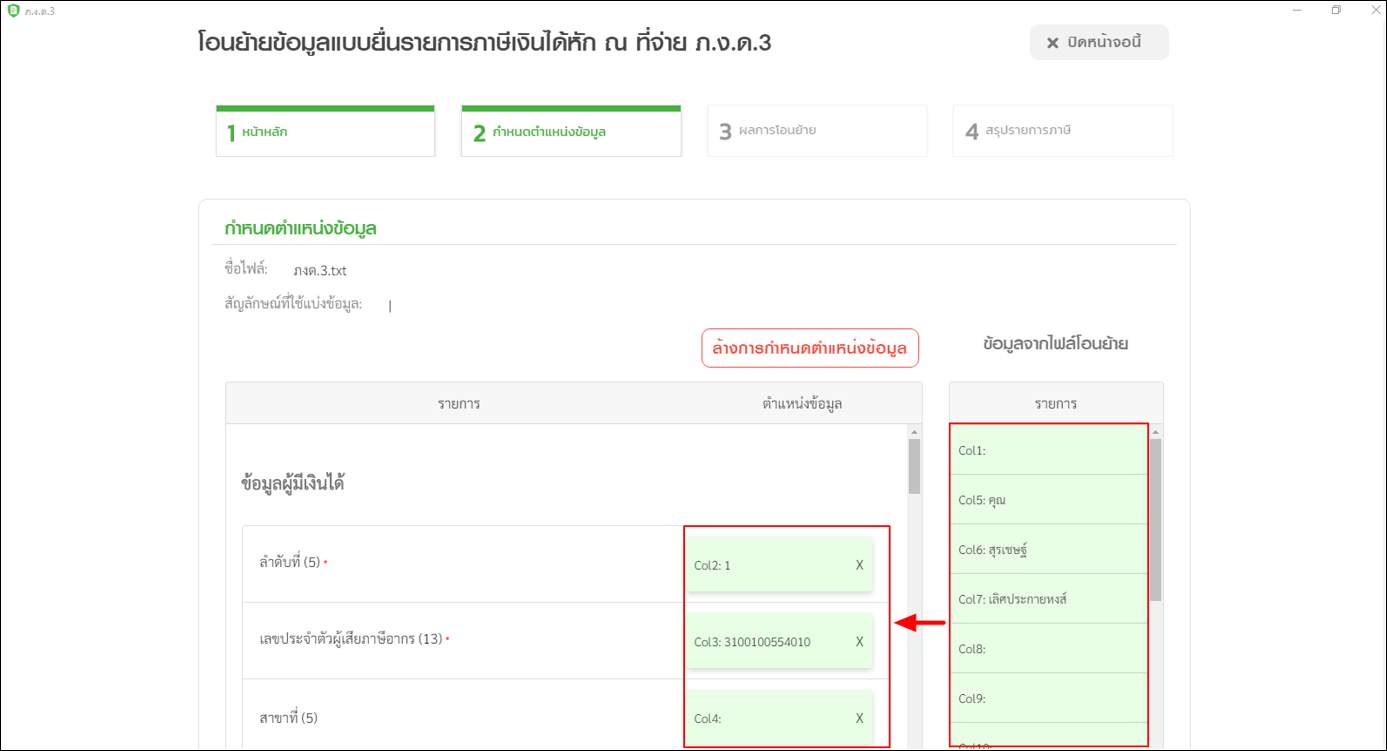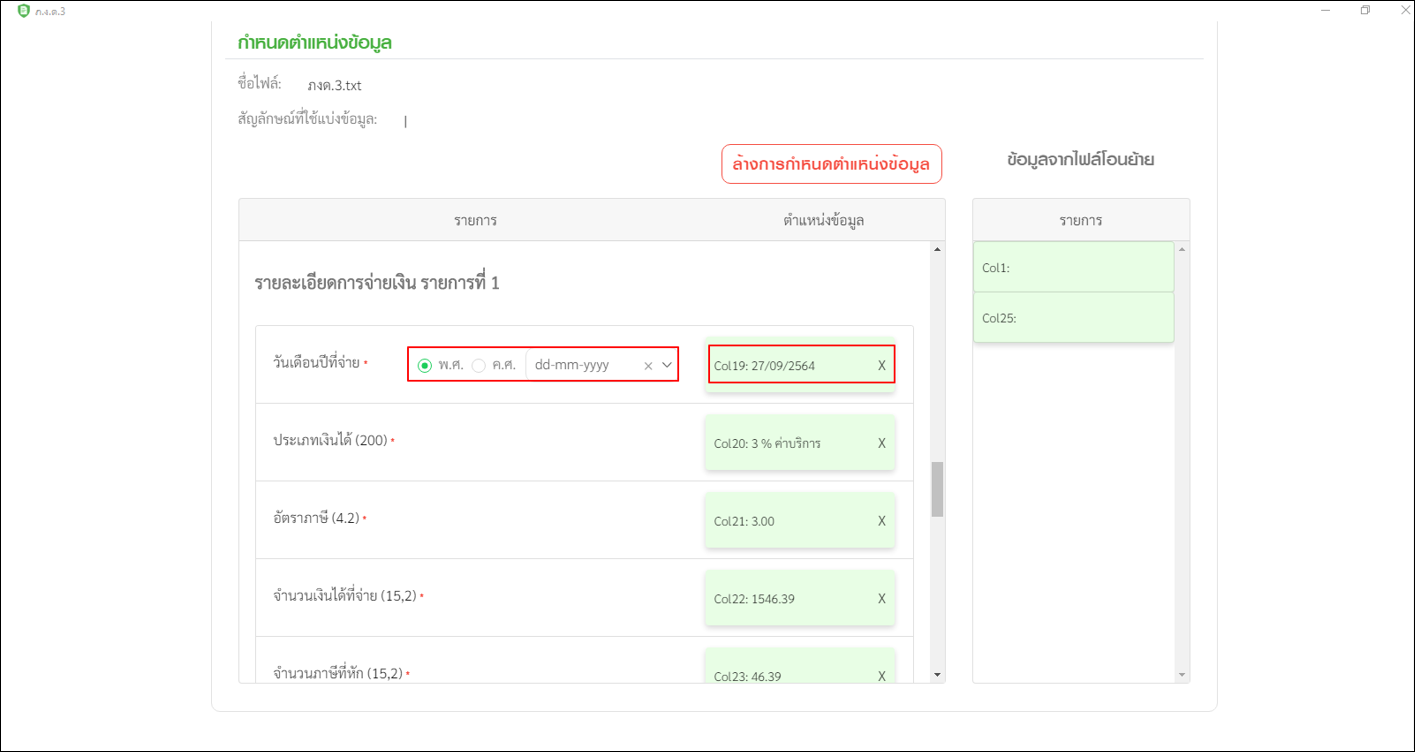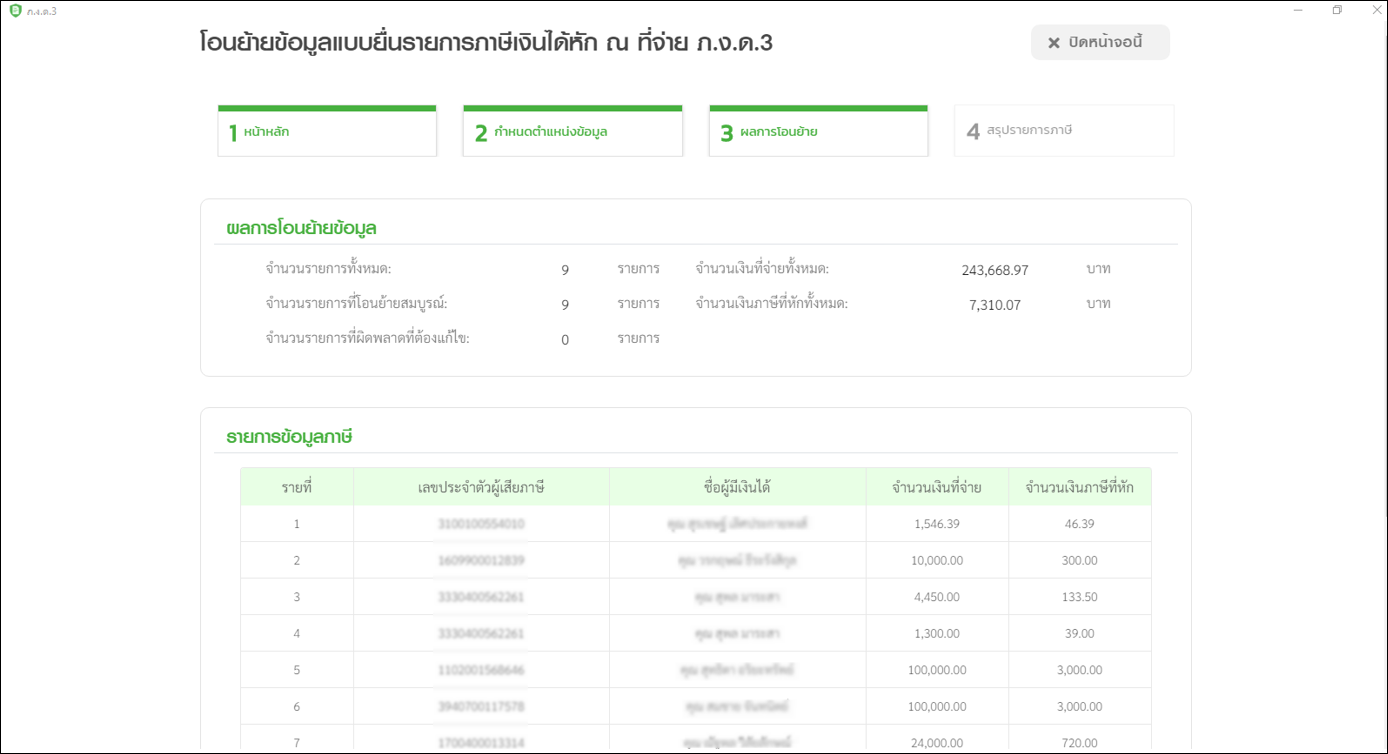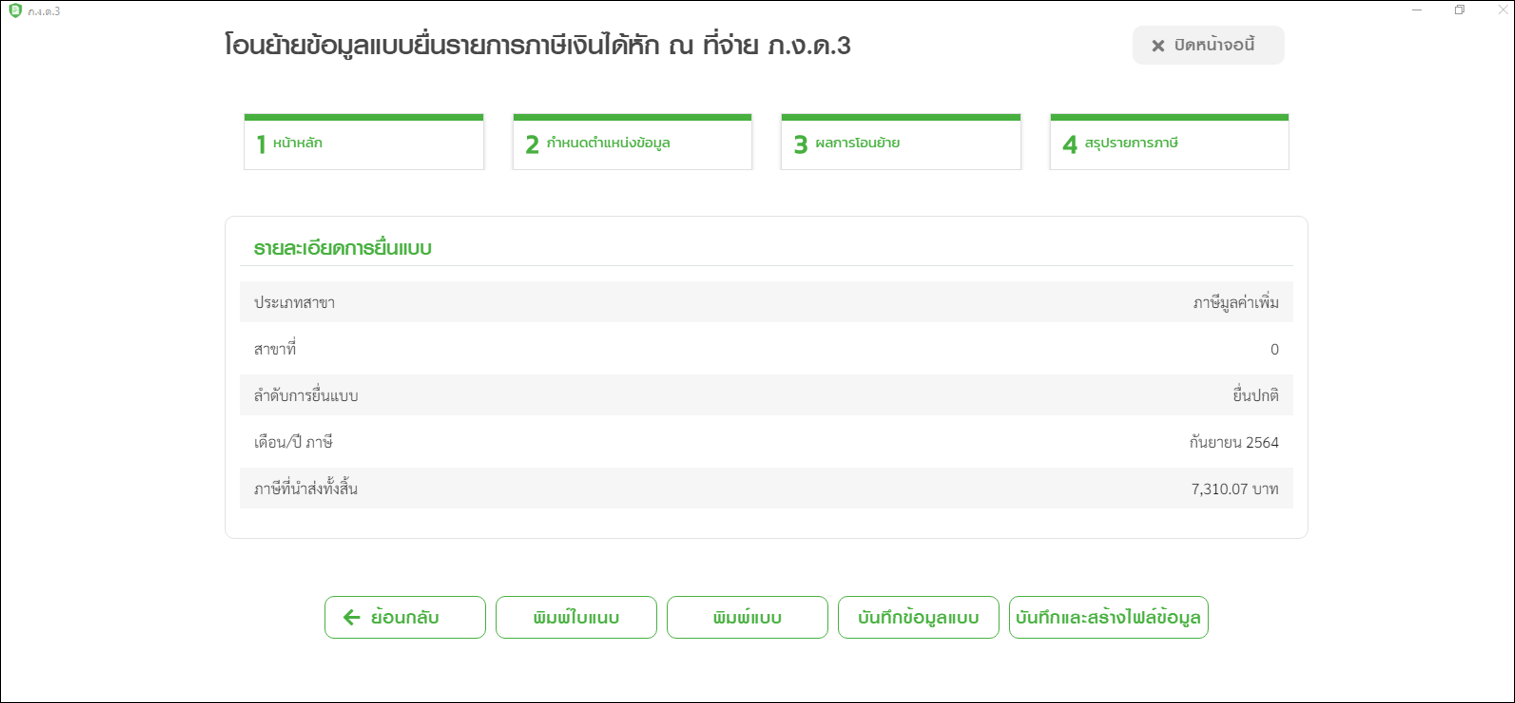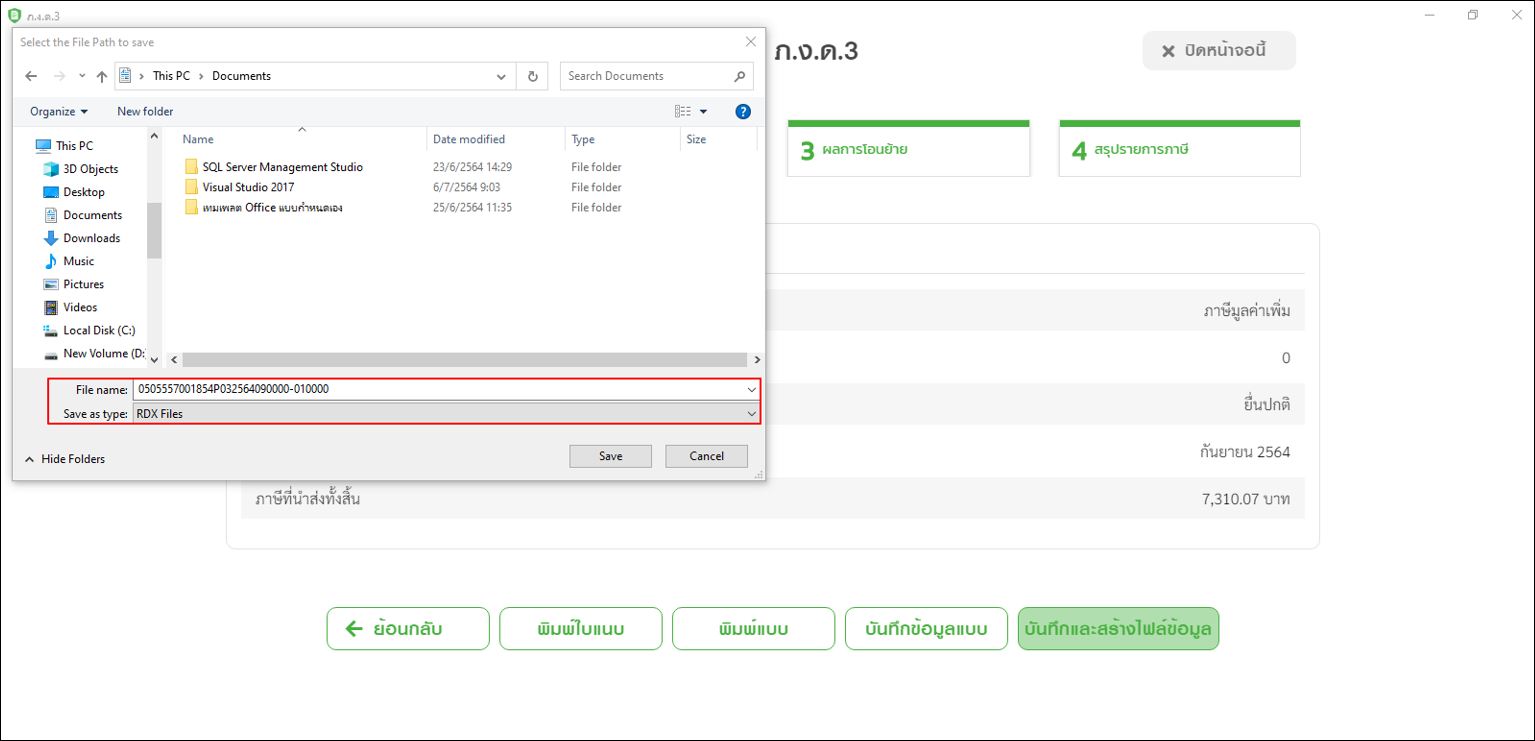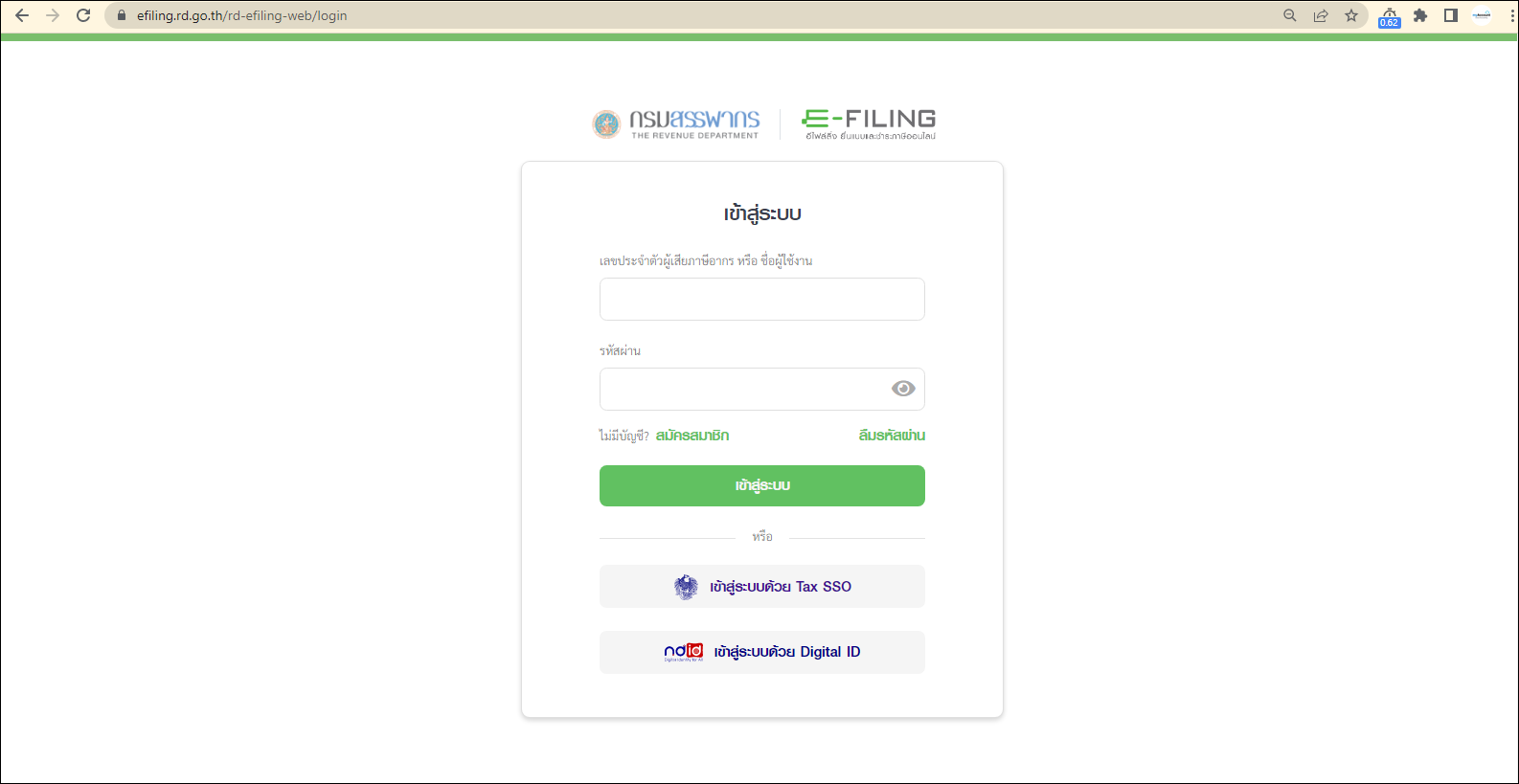วิธีการยื่นแบบชำระภาษีออนไลน์ ภ.ง.ด 1, ภ.ง.ด 2, ภ.ง.ด 3, ภ.ง.ด 53 ผ่านเว็บไซต์กรมสรรพากร ทำอย่างไร ?
สำหรับการยื่นภาษีออนไลน์ระบบใหม่ จำเป็นต้องติดตั้งโปรแกรม RD Prep ของกรมสรรพากร ซึ่งเป็นโปรแกรมจัดเตรียมข้อมูลเพื่อการยื่นแบบ ผู้ใช้สามารถดาวน์โหลดตัวติดตั้งโปรแกรมหรือตรวจสอบเวอร์ชันล่าสุดได้ที่นี่ Click
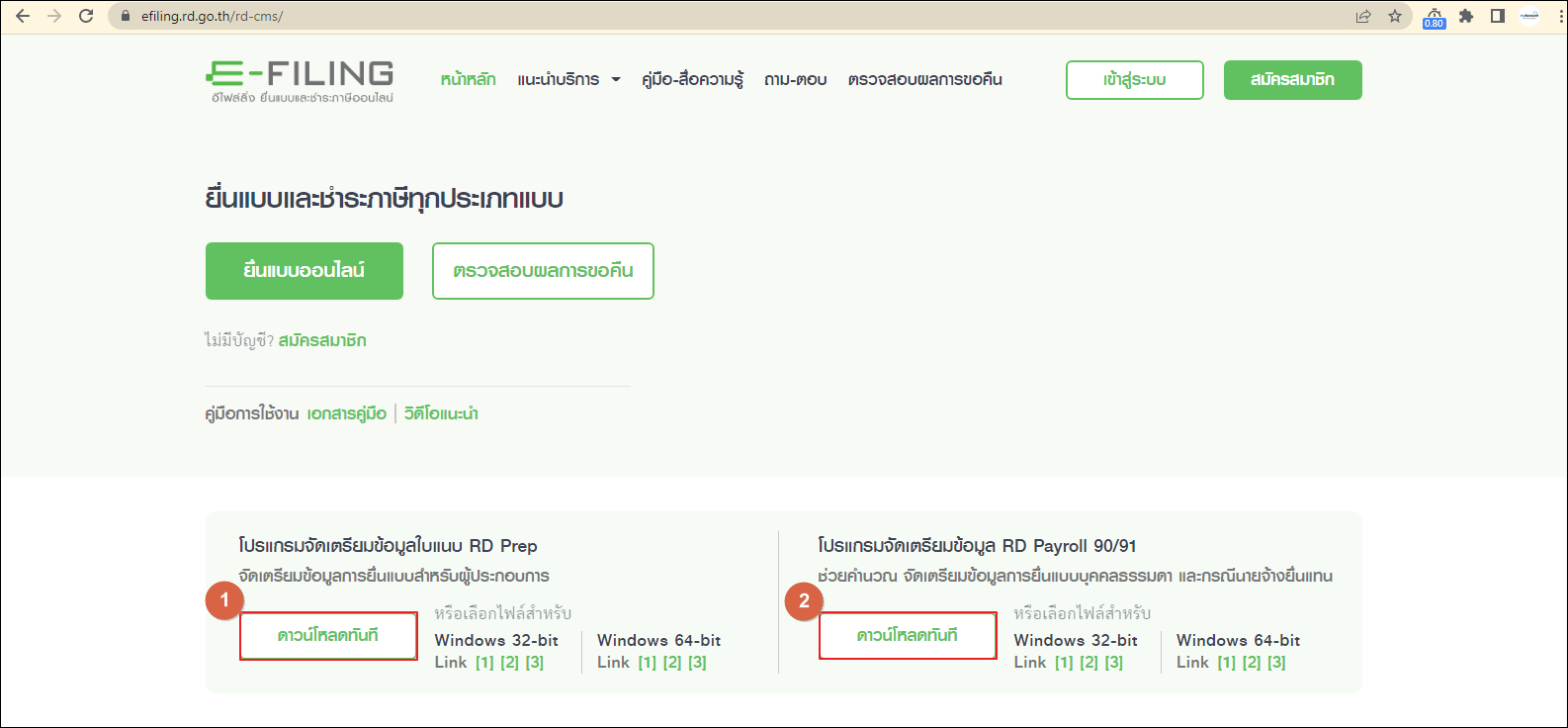
แนะนำ : 1. เลือกดาวน์โหลดโปรแกรมจัดเตรียมข้อมูลสำหรับผู้ประกอบการ
2. เลือกดาวน์โหลดโปรแกรมจัดเตรียมข้อมูลสำหรับบุคคลธรรมดา หรือกรณีนายจ้างยื่นแทน
1. ให้ทำการติดตั้งโปรแกรม RD Prep ให้เรียบร้อยก่อน (ดูคู่มือการติดตั้งและการใช้งาน)
2. ให้ผู้ใช้ Export ภาษีตามประเภทภาษีเงินได้ ออกจากโปรแกรม myAccount Cloud เป็นไฟล์ text ให้เรียบร้อย (ดูคู่มือ Click)
2.1. เปิดโปรแกรม RD Prep เลือกหัวข้อ โอนย้ายข้อมูล
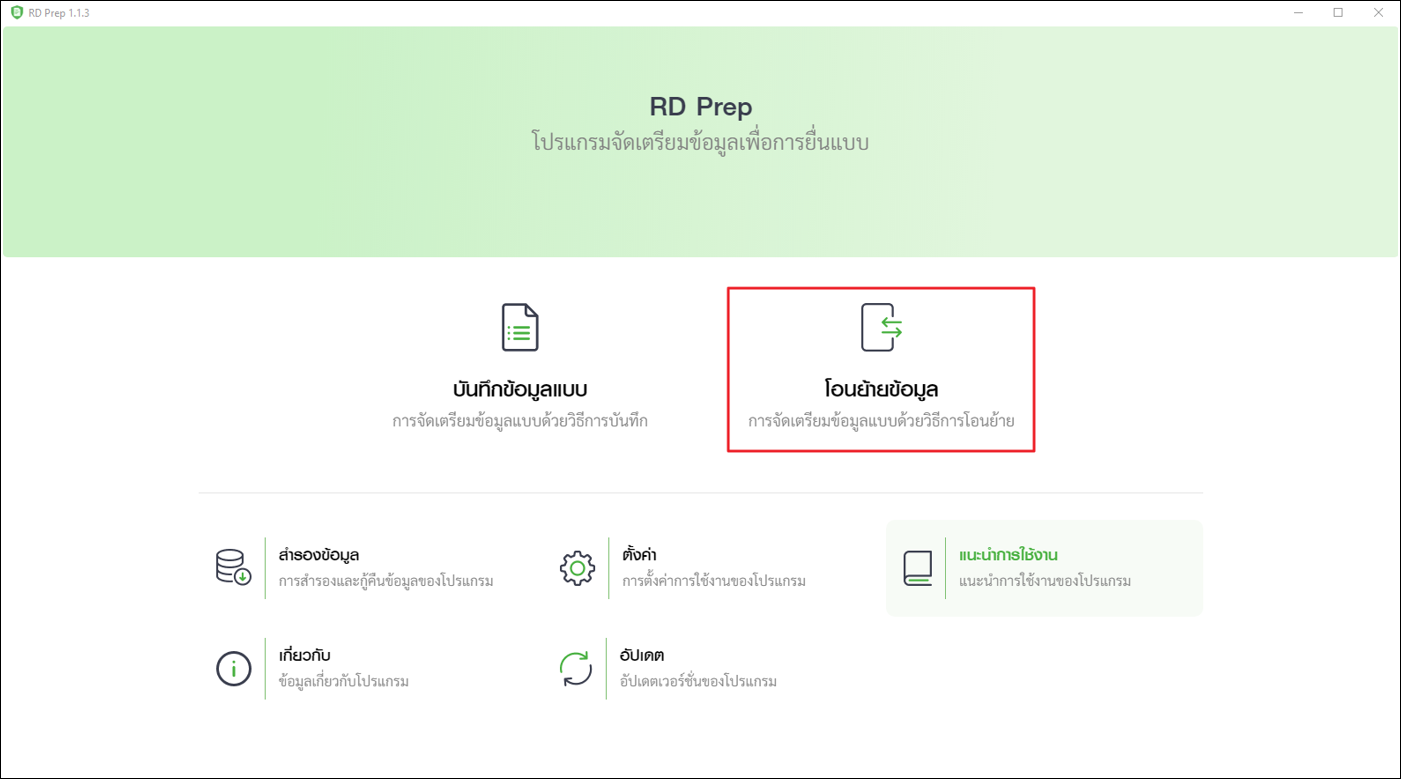
2.2. เลือกรูปแบบภาษีเงินได้ (ภ.ง.ด.) ที่ต้องการโอนย้ายข้อมูล
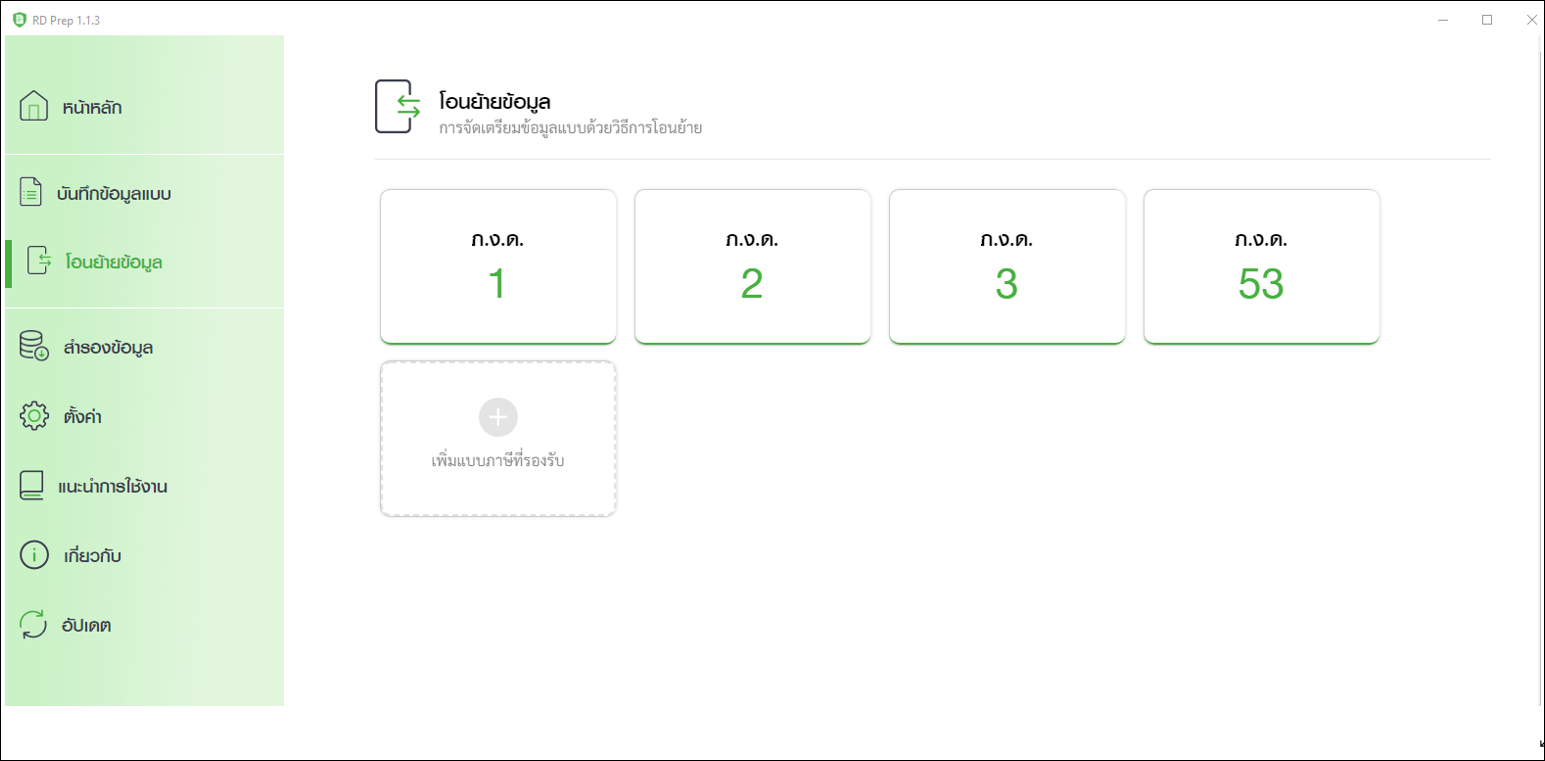
2.3. ยกตัวอย่างการเลือกภาษีเงินได้บุคคลธรรมดา (ภ.ง.ด.3)
2.3.1 ขั้นตอน หน้าหลัก
ข้อมูลผู้มีหน้าที่หัก ณ ที่จ่าย ระบุข้อมูลดังนี้
- เลขประจำตัวผู้เสียภาษี
- ประเภทสาขา
- สาขาที่
- เลือกไฟล์โอนย้าย (นามสกุล .txt) ที่ Export มาจากโปรแกรม myAccount Cloud
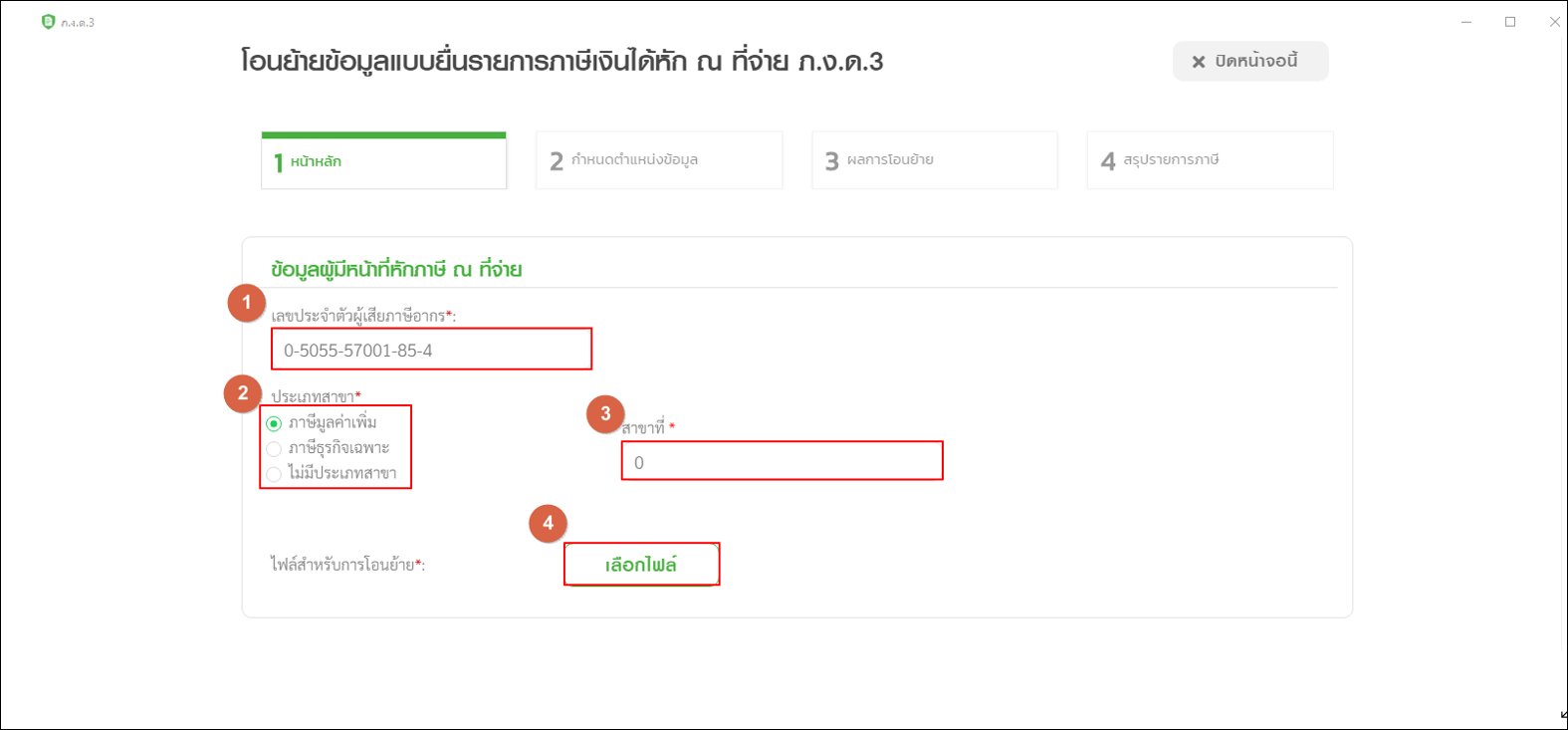
รายละเอียดการยื่นแบบ ระบุข้อมูลดังนี้
- เลือก เดือน/ปีภาษี ที่ต้องการโอนย้ายข้อมูล
- ลำดับการยื่นแบบ ปกติหรือยื่นเพิ่มเติม
- นำส่งภาษีตาม
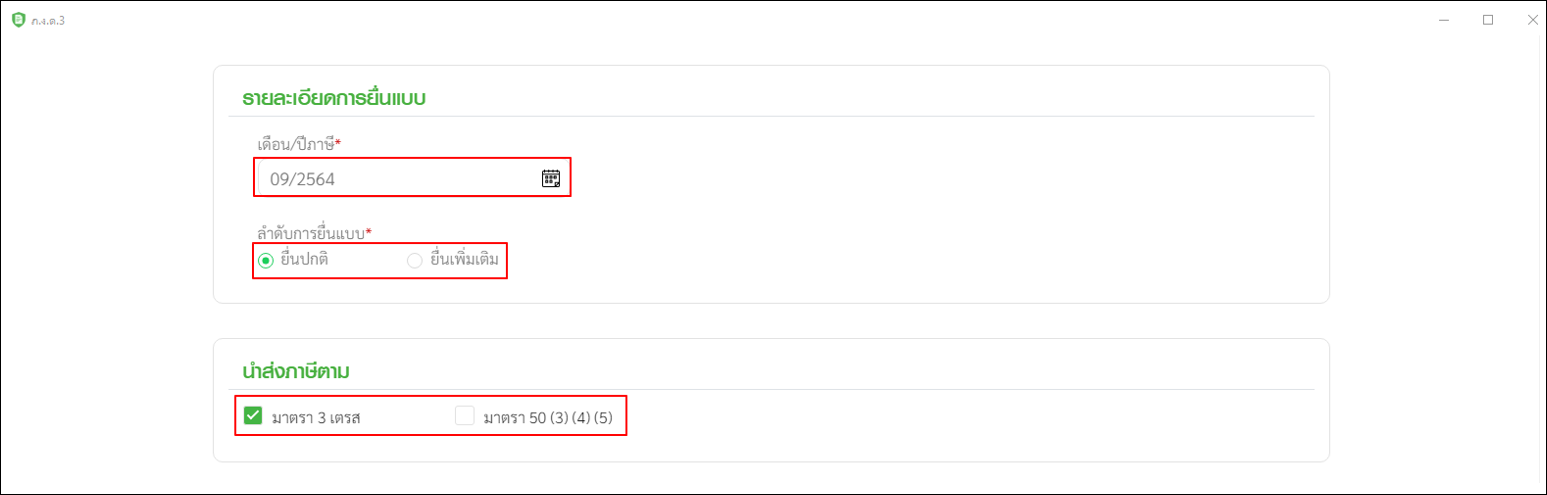
การติดตั้งค่ารหัสข้อมูล
- หัก ณ ที่จ่าย ระบุ 1
- ออกให้ตลอดไป ระบุ 2
- ออกให้ครั้งเดียว ระบุ 3
- เลือก รูปแบบการแบ่งข้อมูลด้วยสัญลักษณ์ | ตัวอย่างดังรูป แล้วกด ถัดไป
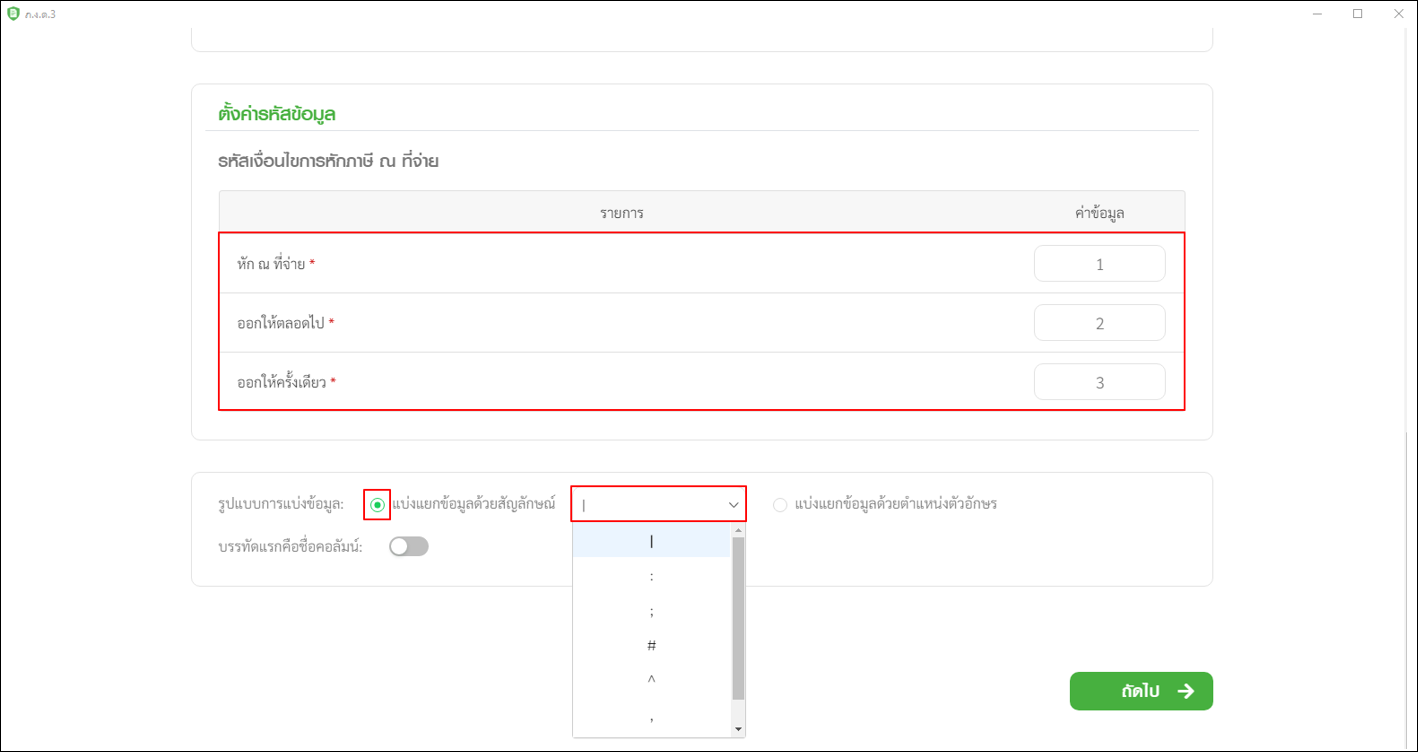
2.3.2. ขั้นตอน การกำหนดตำแหน่งข้อมูล
- จะปรากฏคอลัมน์ตามไฟล์ Text ที่เลือกข้อมูลไว้ตามข้อ 3.1 ฝั่งขวามือ
- ให้ใช้เมาส์กดเลือกคอลัมน์ที่ต้องการค้างไว้ นำไปวางตามหัวข้อตามที่ระบบสรรพากรกำหนด ยกตัวอย่างดังรูป
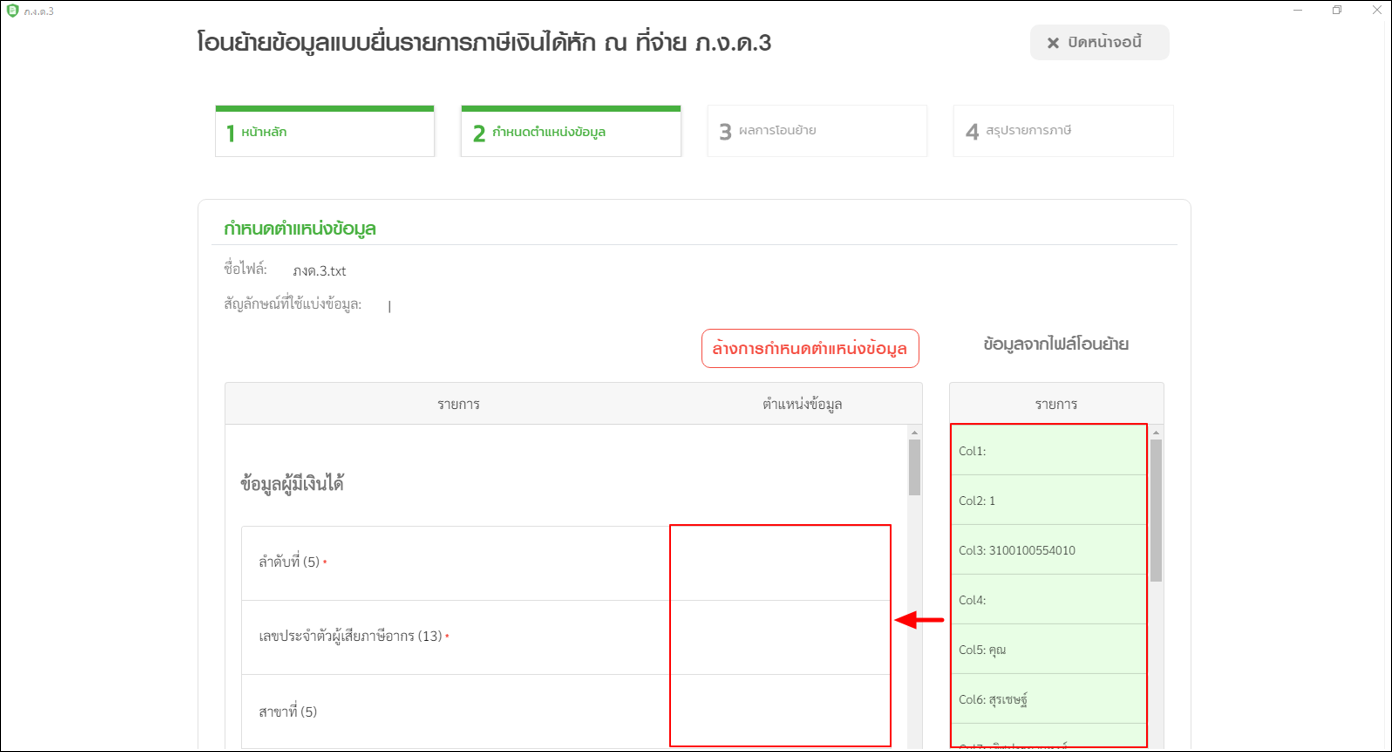
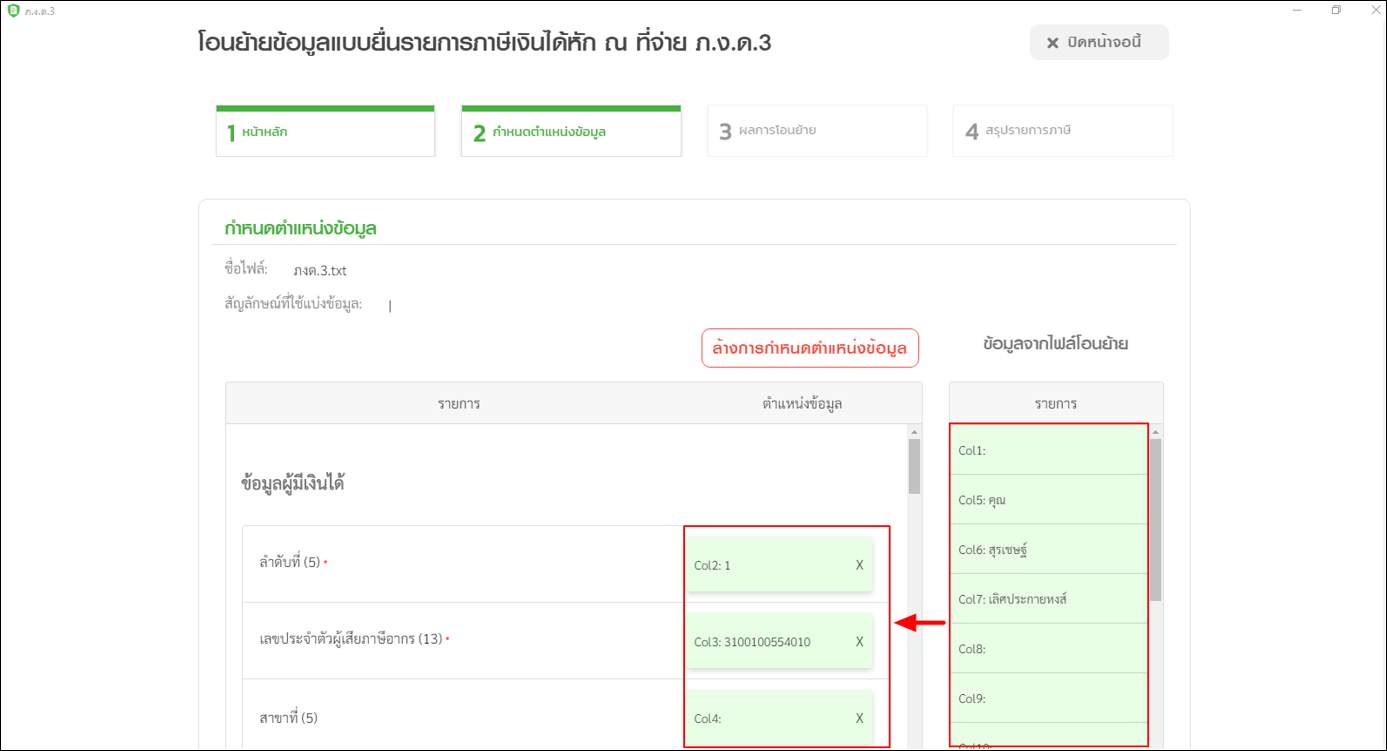
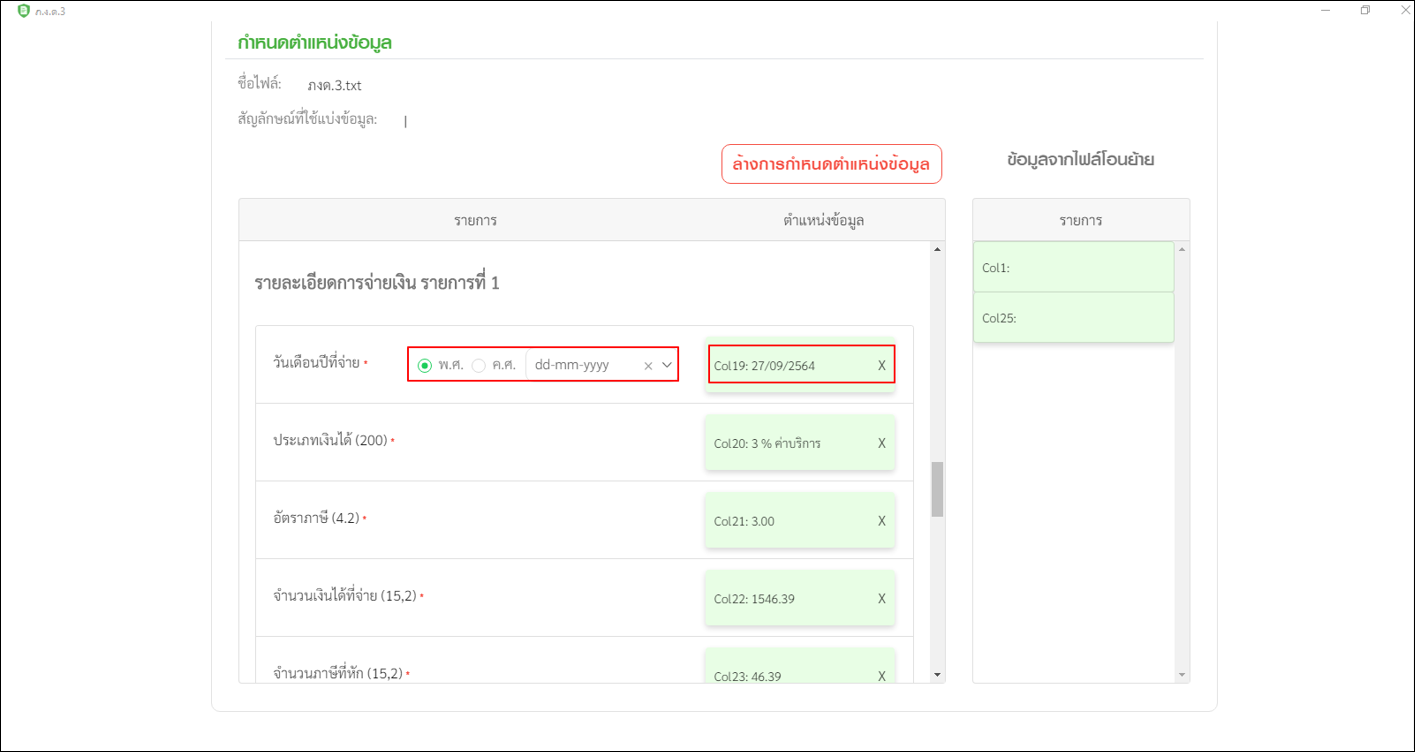
รูปแบบของวันที่ จะต้องเลือกเงื่อนไขรูปแบบให้ตรงกับข้อมูลที่ Export ออกมา
ข้อมูลจะปรากฏตามคอลัมน์ที่เลือก หากเลือกผิดสามารถกดกากบาทออก แล้วลากคอลัมน์ใหม่เพื่อเปลี่ยนข้อมูลตามต้องการได้ (โปรดระบุข้อมูลให้ถูกต้อง ระบบจะนำข้อมูลตามที่ระบุไปแสดง และจำค่าไว้ในครั้งถัดไป) เมื่อเลือกข้อมูลครบถ้วนแล้วให้กดโอนย้าย
2.3.3. ขั้นตอน ผลการโอนย้าย
- ตรวจสอบข้อมูลให้ถูกต้อง
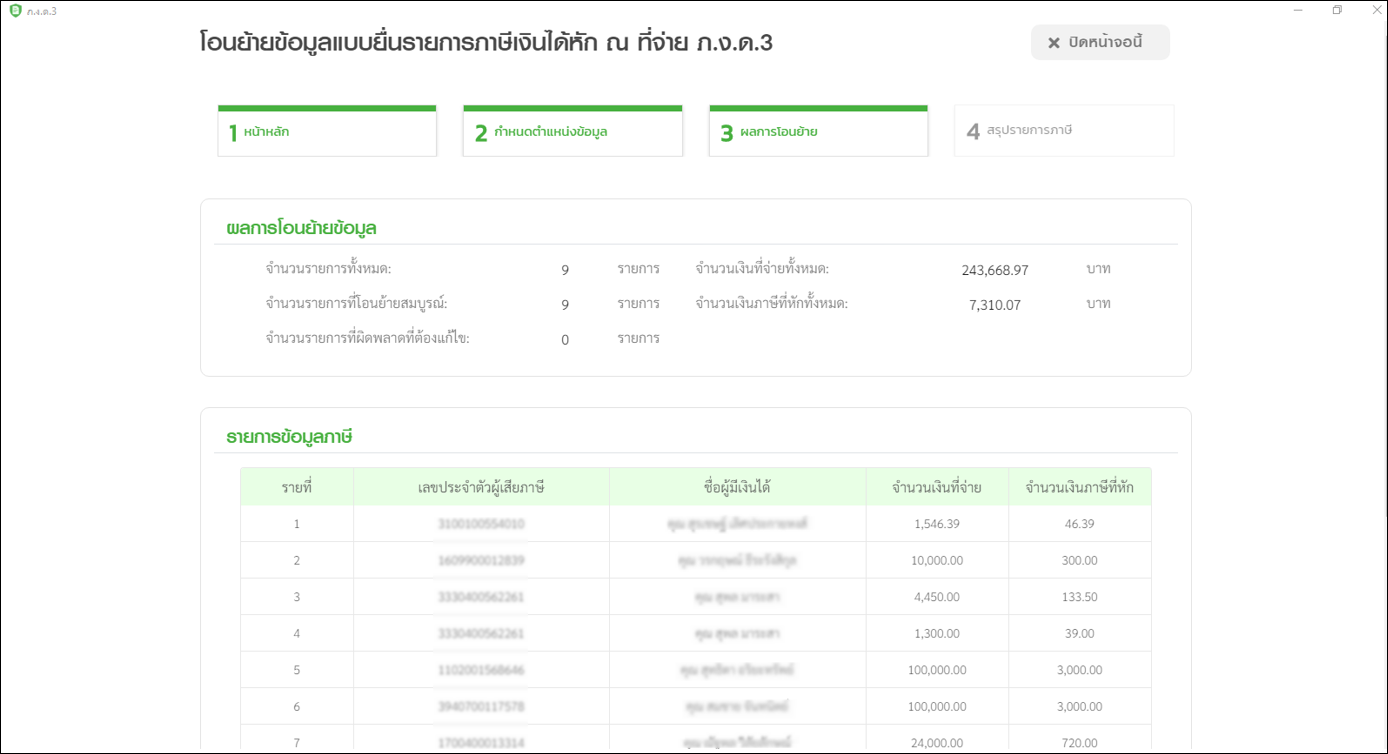
2.3.4. ขั้นตอน สรุปรายการภาษี
- สามารถกดพิมพ์ใบแนบ, พิมพ์แบบ, บันทึกข้อมูลแบบ หรือบันทึกและสร้างไฟล์ข้อมูลเพื่อนำส่งภาษีได้
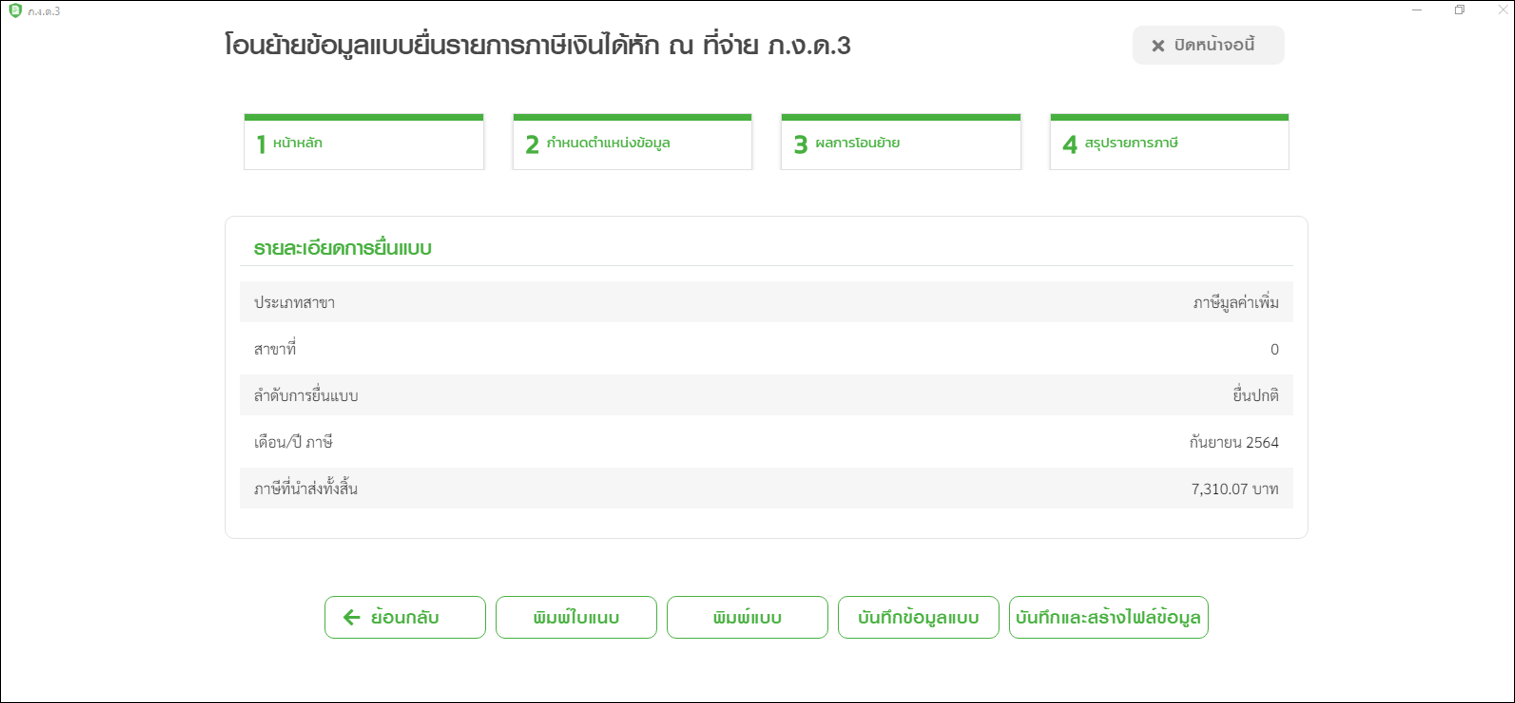
2.3.5. เมื่อเลือกบันทึกและสร้างไฟล์ข้อมูล ระบบจะแสดงชื่อไฟล์เป็นเป็นนามสกุล RDX เพื่อนำไปยื่นภาษีออนไลน์ในระบบของสรรพากร
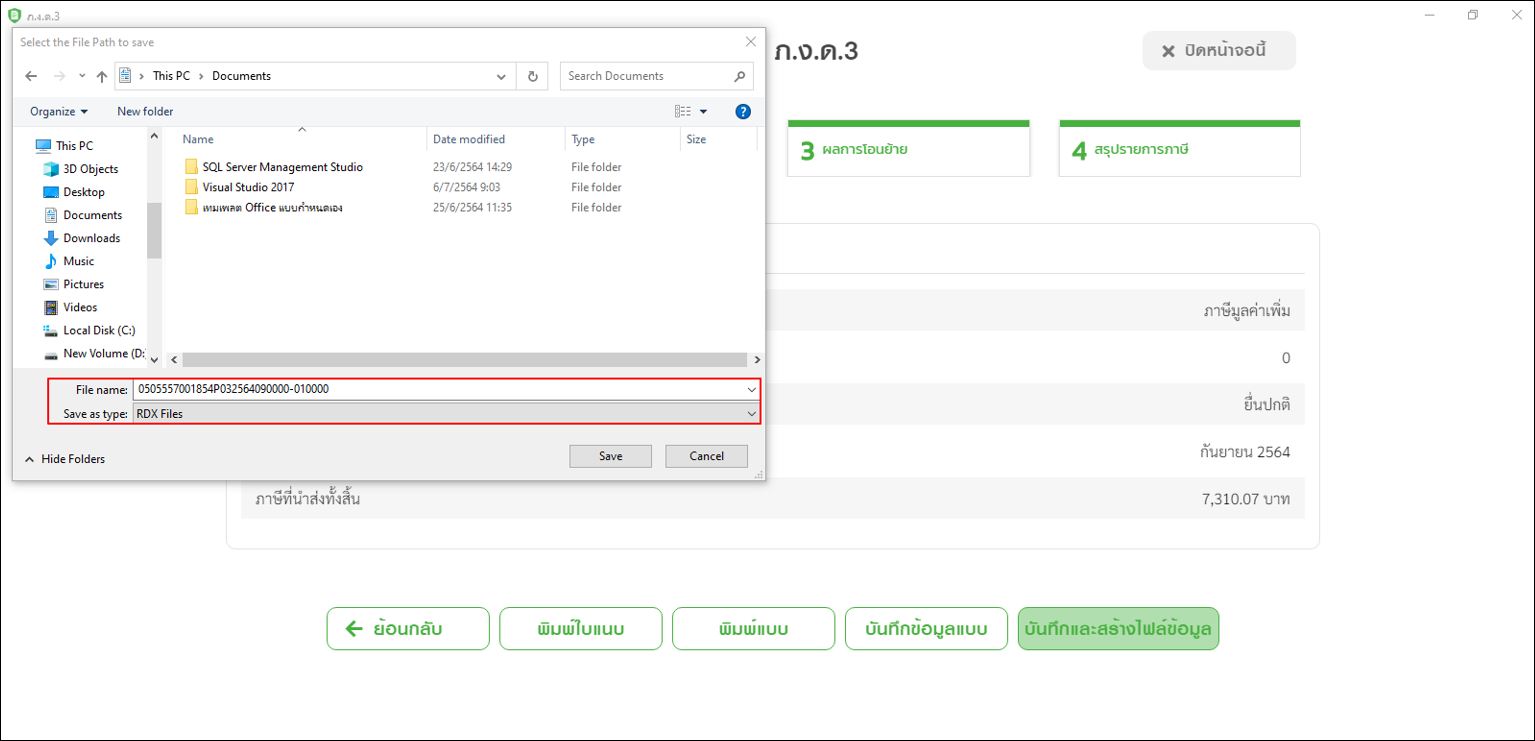
2.3.6. หลังจากบันทึกไฟล์แล้ว สามารถเข้าระบบยื่นแบบตามลิงก์นี้ Click