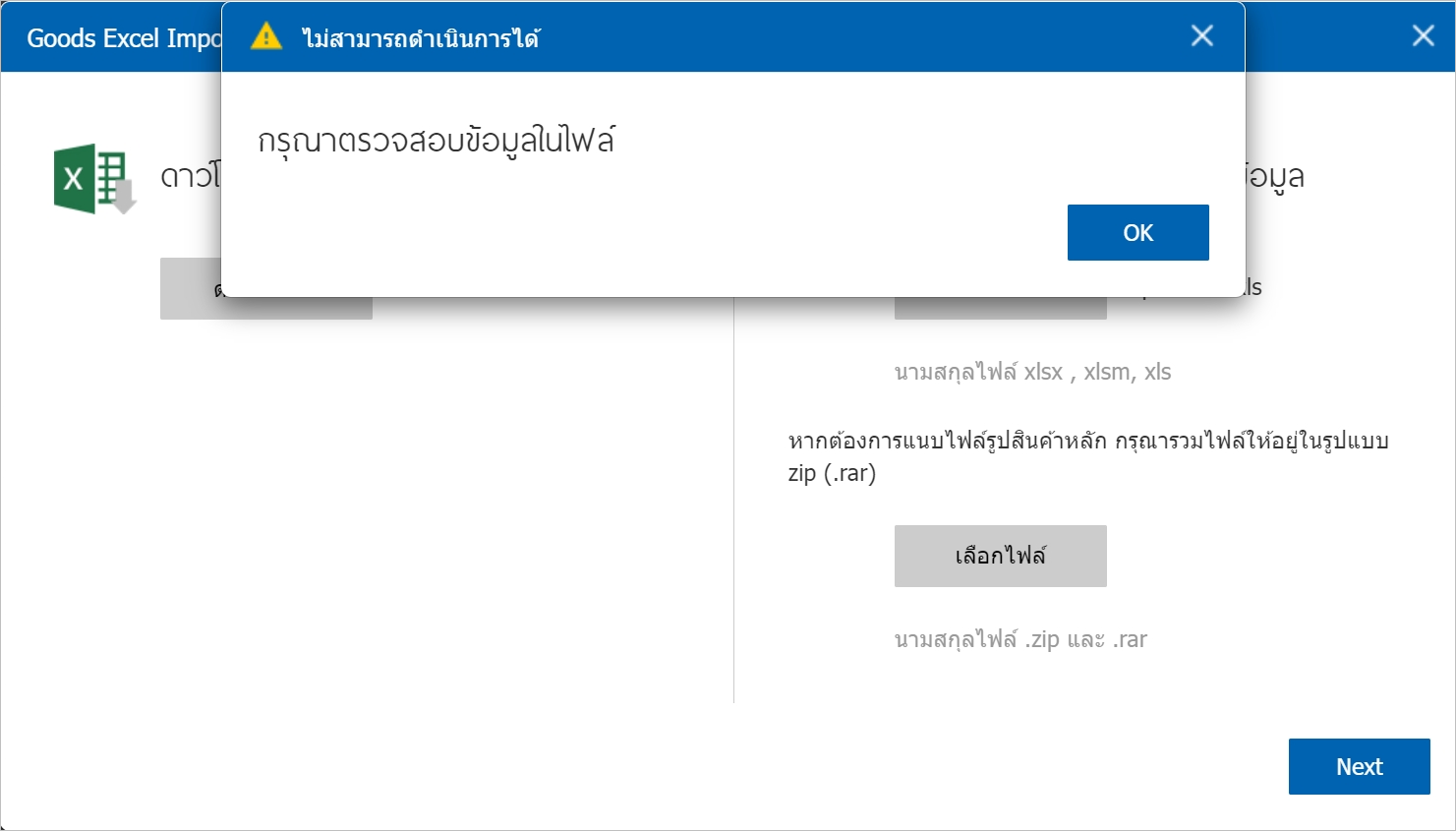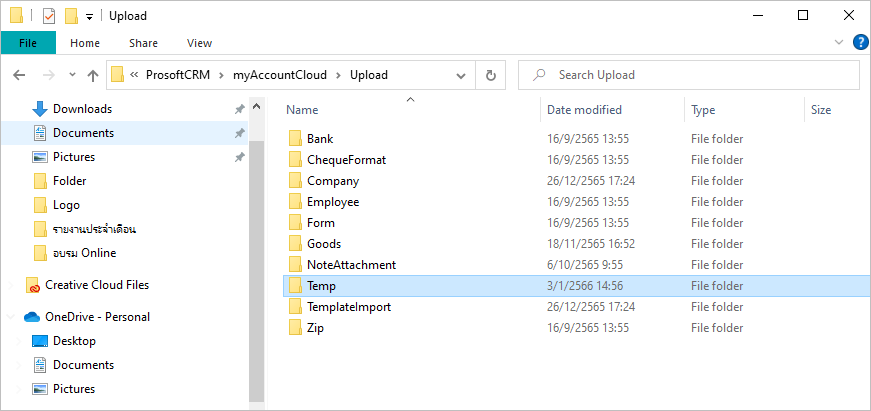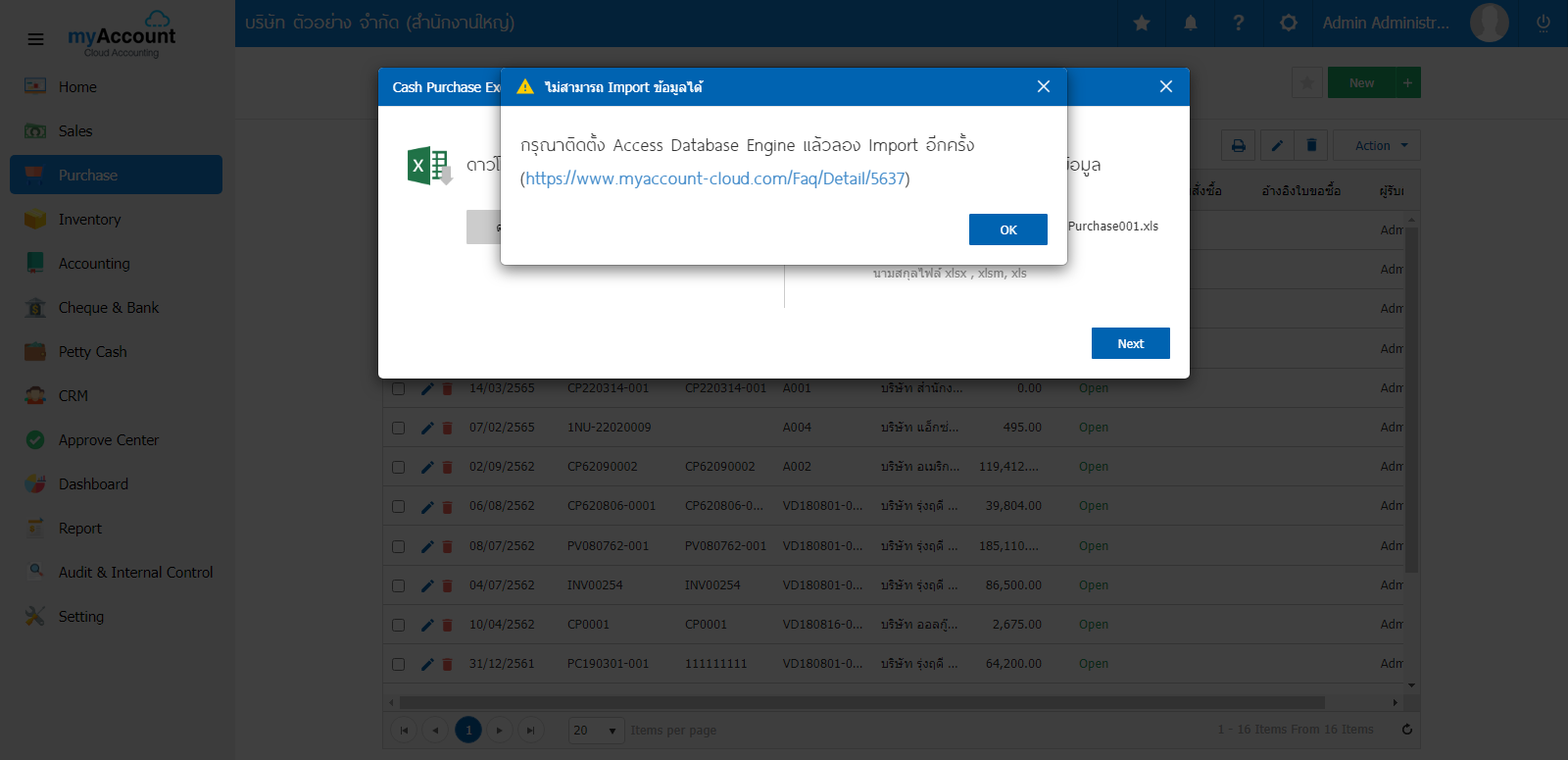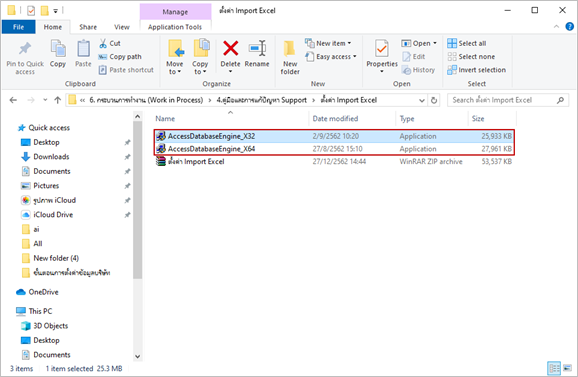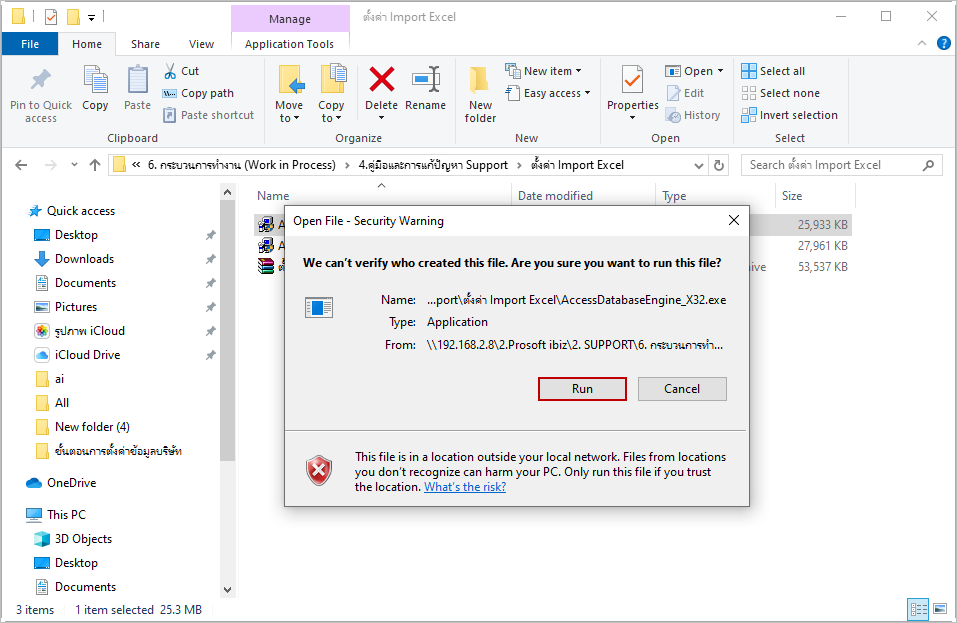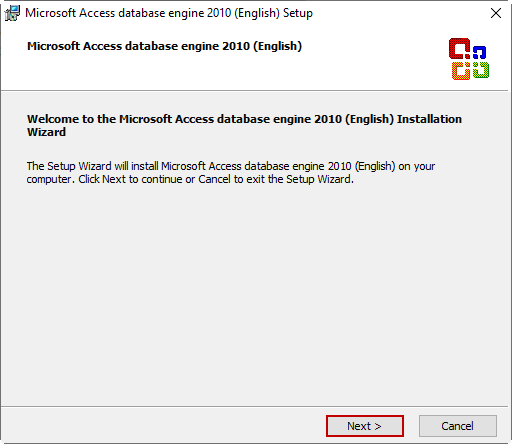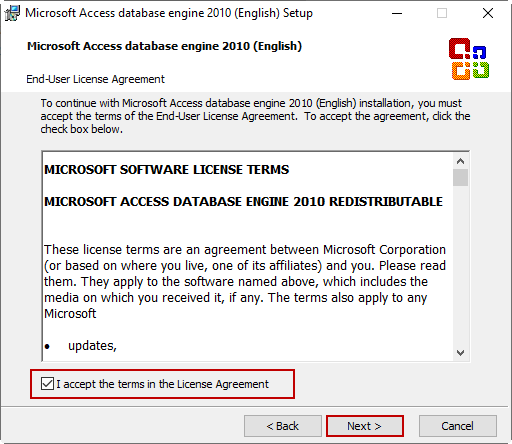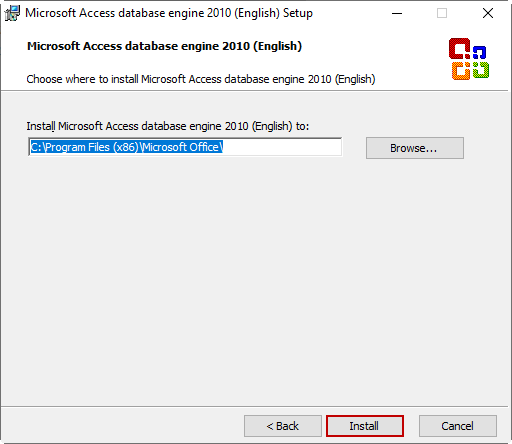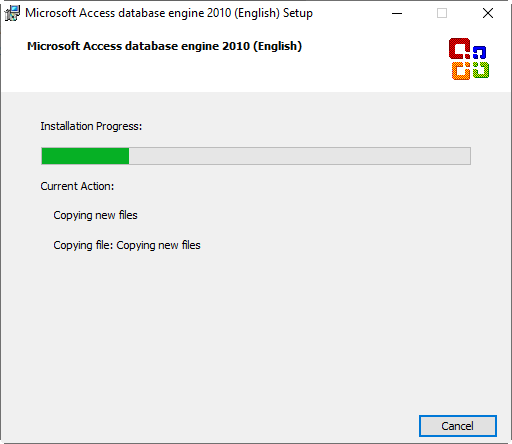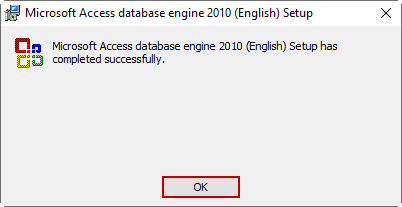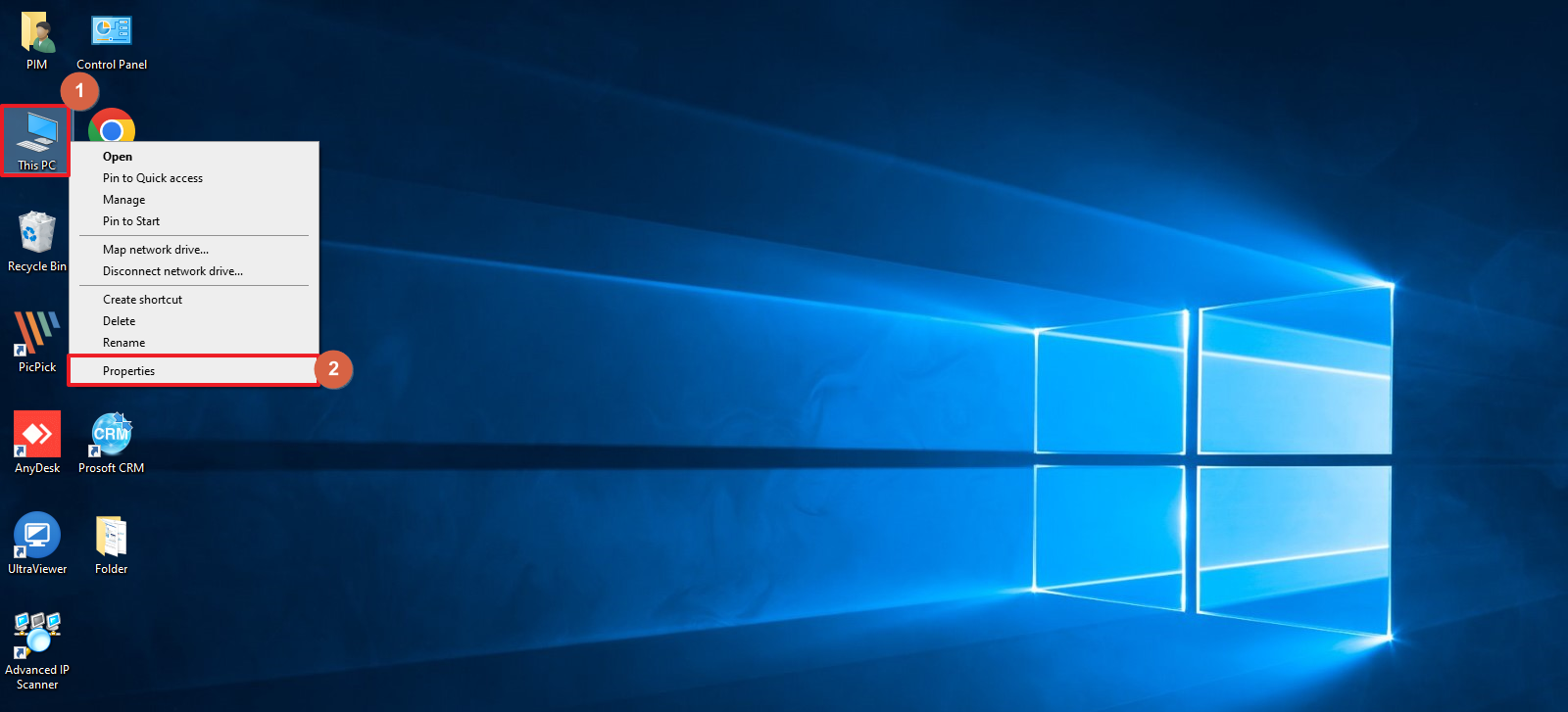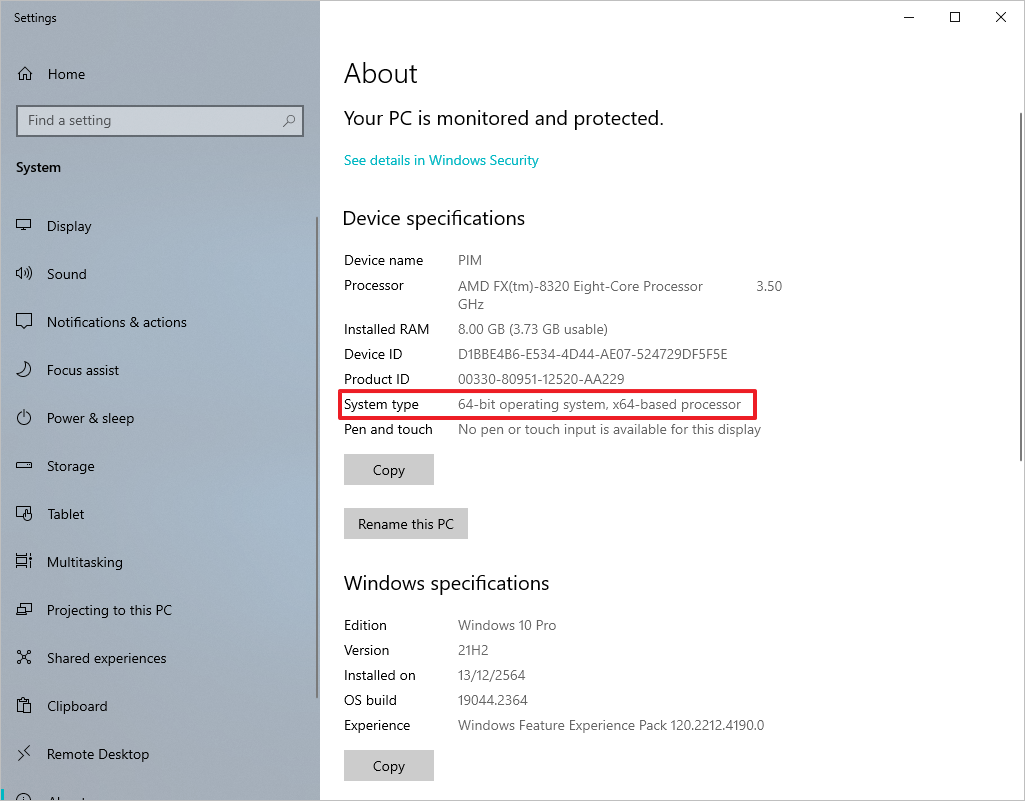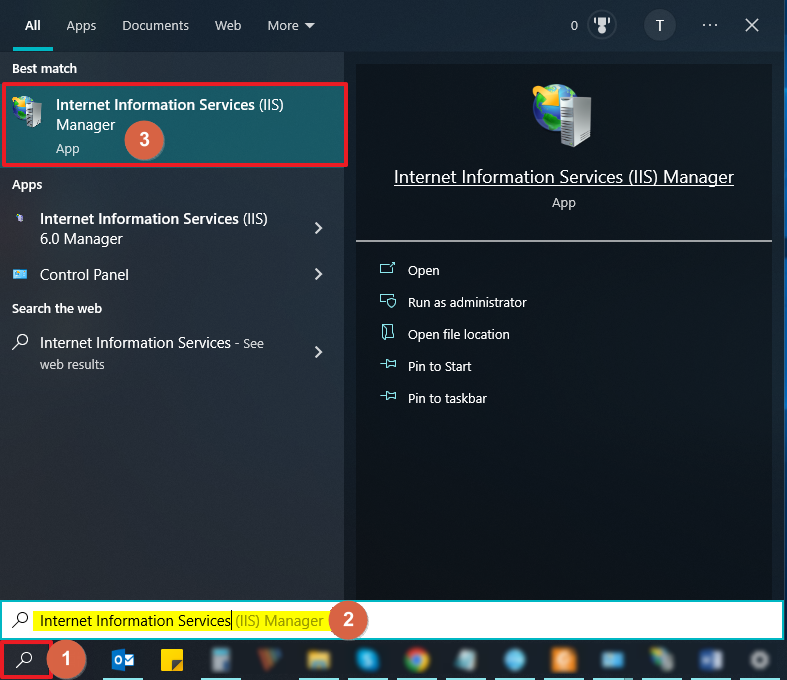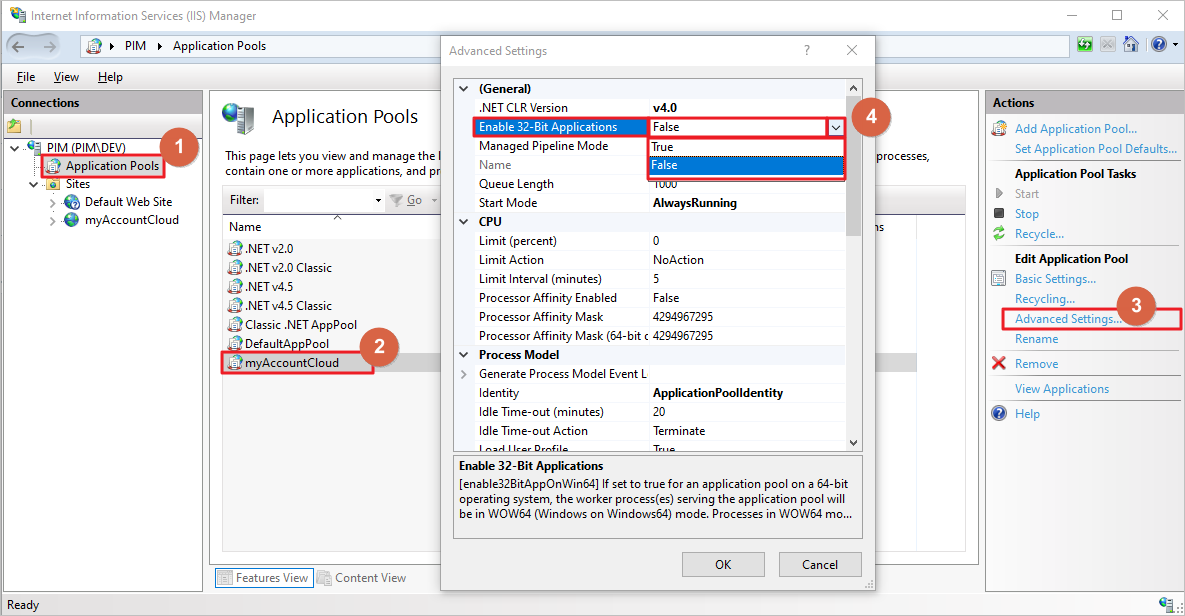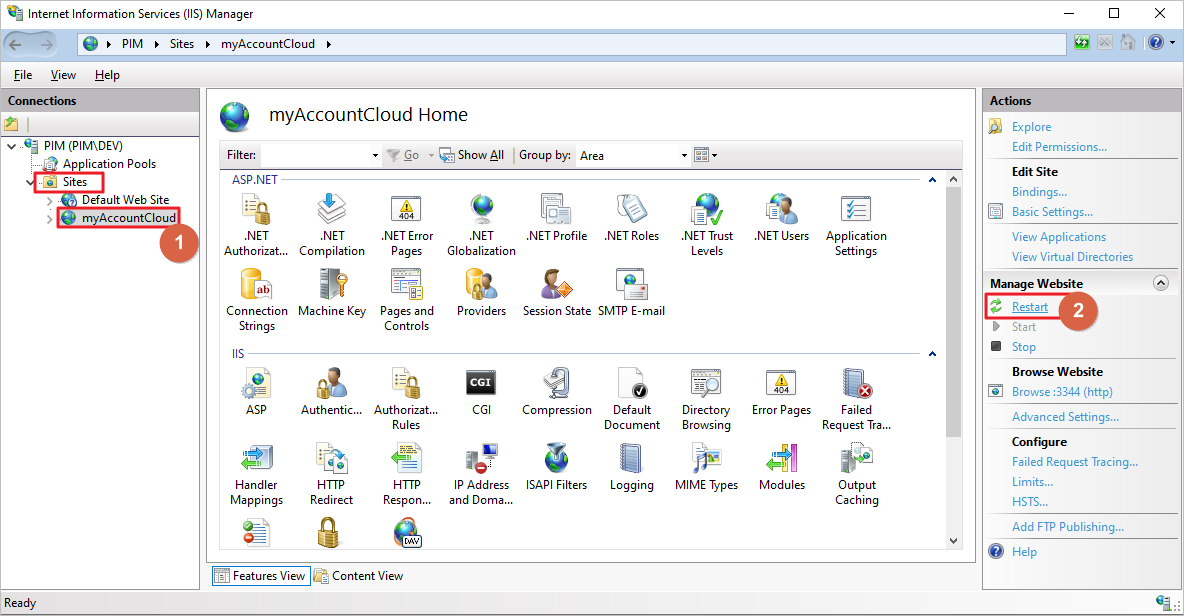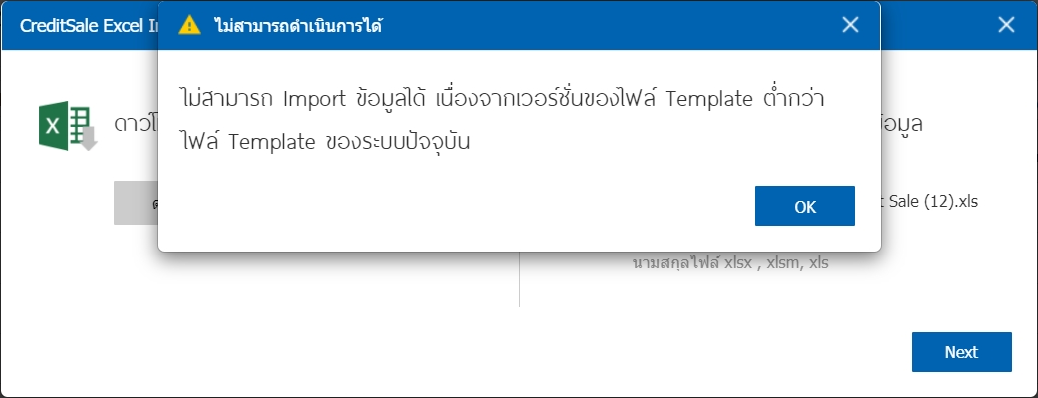1. โปรแกรมแจ้งเตือน “กรุณาตรวจสอบข้อมูลไฟล์”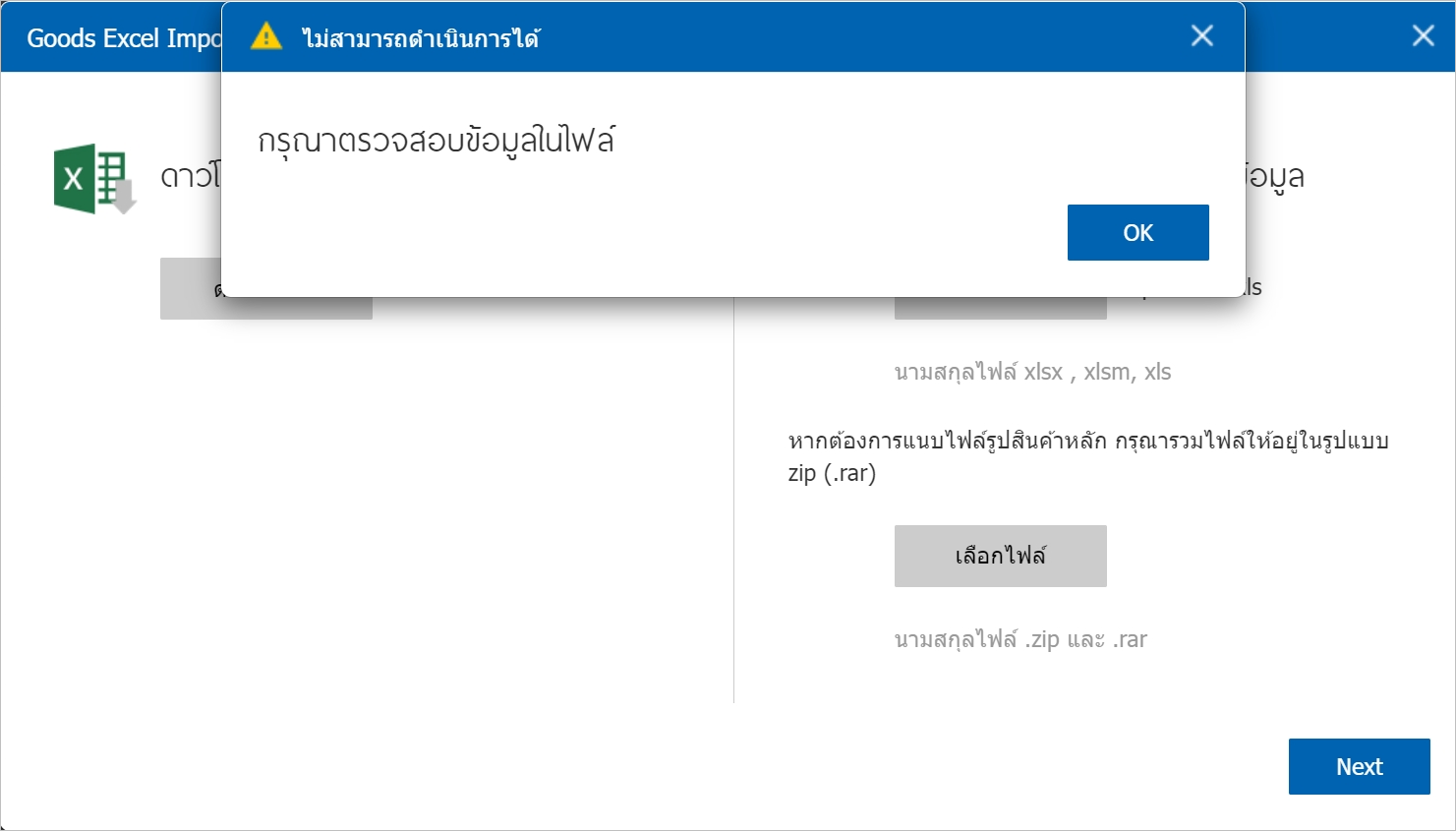
1.1.ให้ผู้ใช้ตรวจสอบไฟล์ติดตั้งโปรแกรม myAccount Cloud
ในเครื่อง Server
หากติดตั้งไว้ไดร์ C
ตรวจสอบตาม Part
ยกตัวอย่าง C:\Program Files (x86)\ProsoftCRM\myAccountCloud\Upload
ตรวจสอบว่ามี Folder ชื่อ Temp หรือไม่ หากไม่มีให้สร้าง Folder ใหม่กำหนดชื่อ Temp ดังรูป
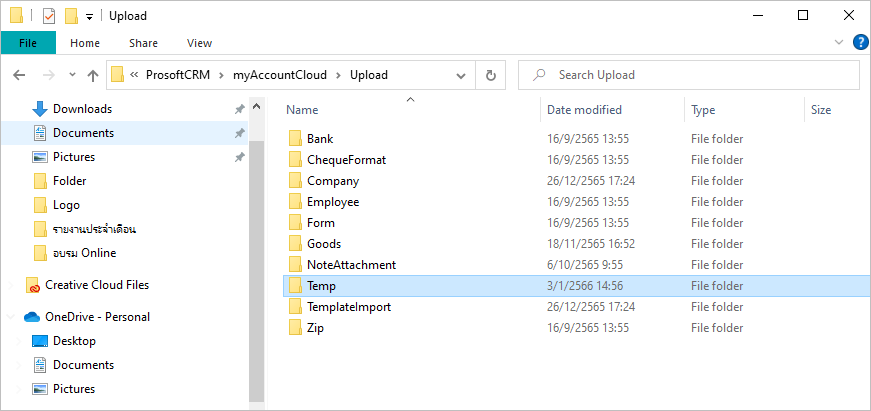
1.2.ให้ผู้ใช้ตรวจสอบการระบุข้อมูลใน Template กรอกข้อมูลที่จำเป็นครบถ้วนหรือไม่ หรือกำหนดข้อมูลต่างๆ ถูกต้องหรือไม่ สามารถส่งไฟล์ Template ให้เจ้าหน้าที่ Support ช่วยตรวจสอบความถูกต้องได้ค่ะ
2. โปรแกรมแจ้งเตือน “กรุณาติดตั้ง Access Database Engine แล้วลอง Import อีกครั้ง”
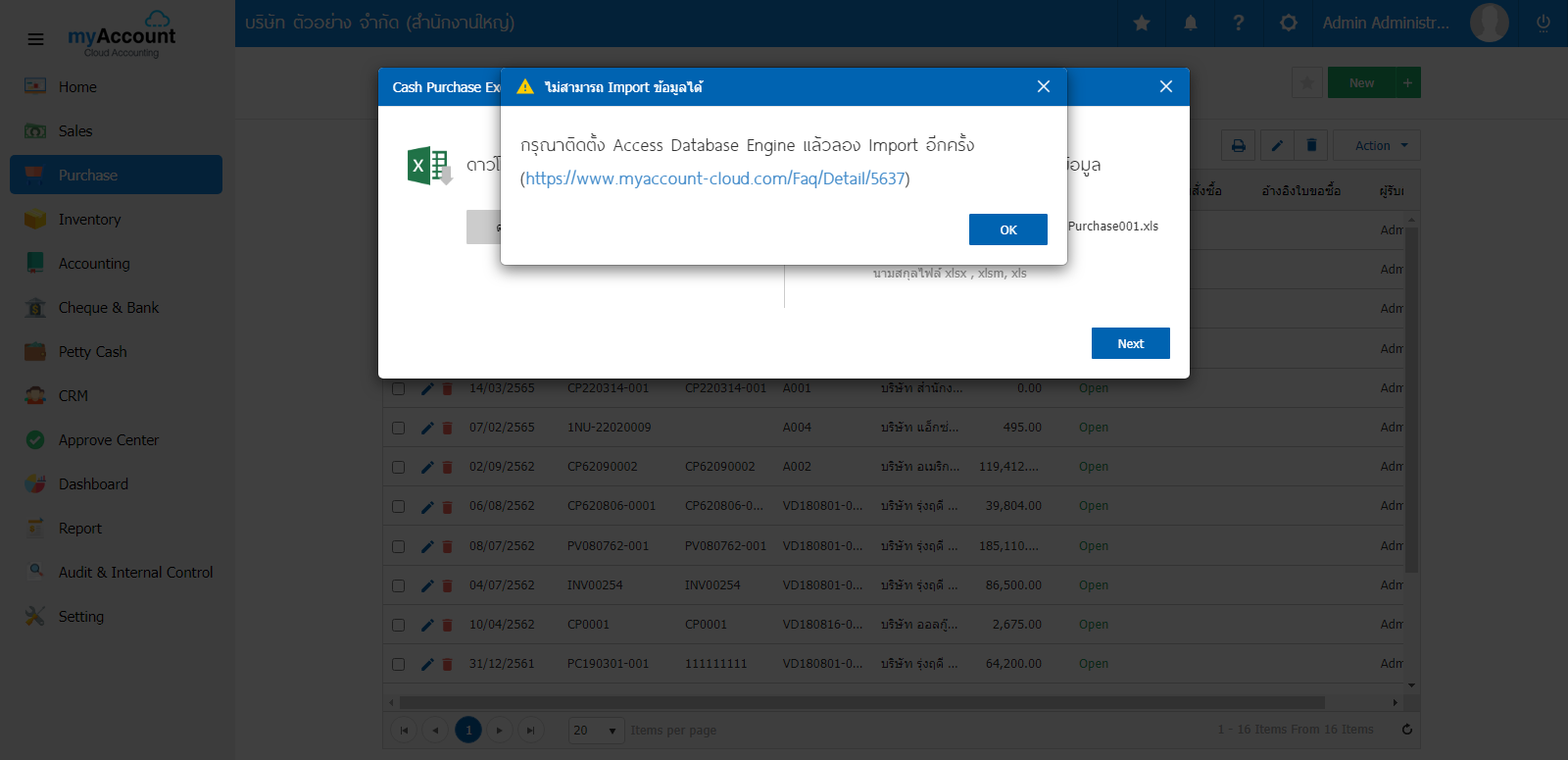
2.1. ให้ผู้ใช้ตรวจสอบเครื่อง Server มีการติดตั้งโปรแกรม Access Database Engine หรือไม่ หากยังไม่ได้ติดตั้งให้ดาวน์โหลดโปรแกรม Database Access Engine ที่นี่ Click
2.2. ทำการติดตั้งตาม System Type ของเครื่อง
- สำหรับ 32 bit เลือกไฟล์ "AccessDatabaseEngine_X32"
- สำหรับ 64 bit
เลือกไฟล์ "AccessDatabaseEngine_X64"
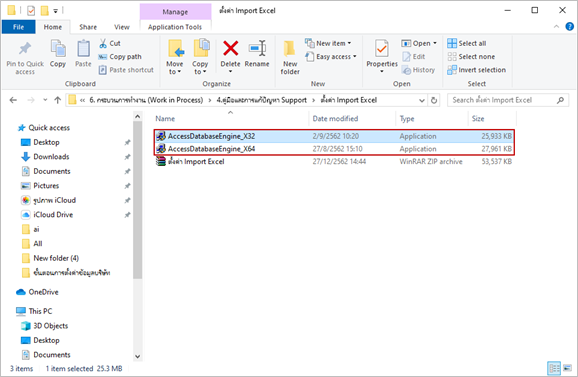
2.3. จากนั้นดับเบิ้ลคลิกเพื่อติดตั้ง แล้วกดปุ่ม "RUN"
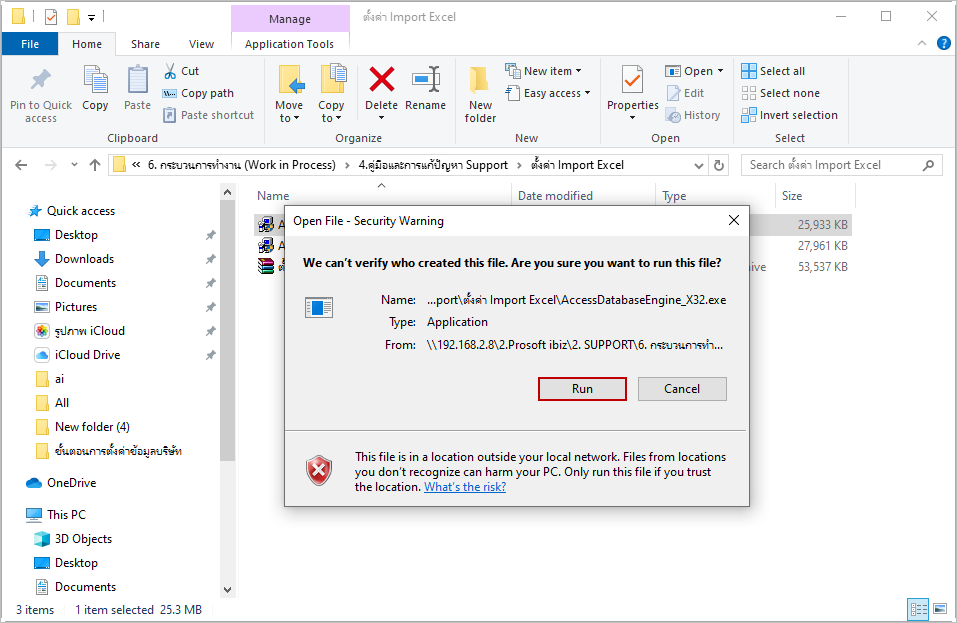
2.4. จากนั้นกดปุ่ม "Next"
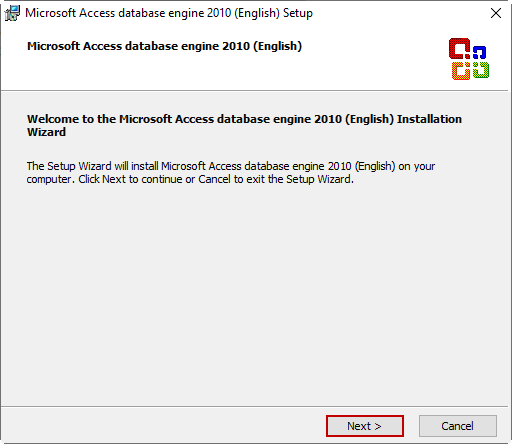
2.5. เลือก "I accept the terms in the license agreement" จากนั้นกด "Next"
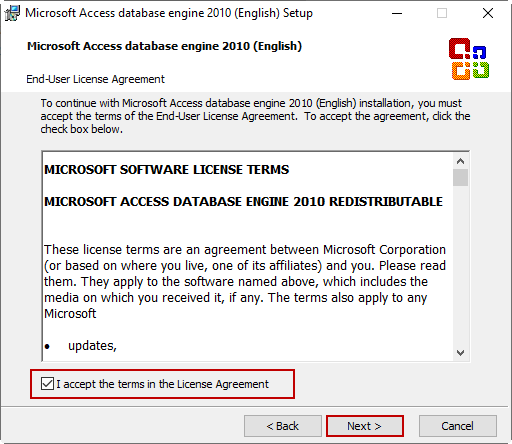
2.6. ทำการกดปุ่ม "Install" เพื่อติดตั้ง
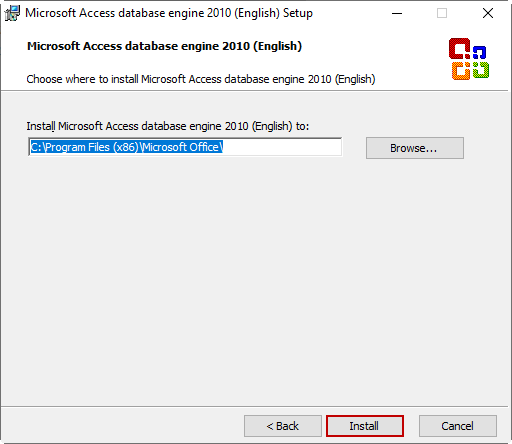
2.7. รอจนกว่าจะโหลดเสร็จสิ้น
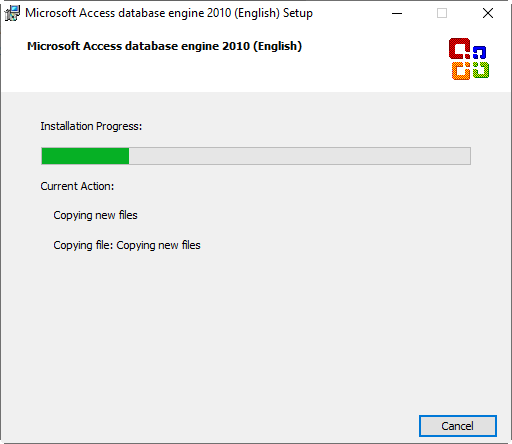
2.8. เมื่อโหลดเสร็จสิ้นแล้วให้กดปุ่ม "OK"
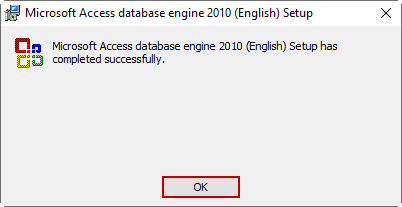
3. โปรแกรมแจ้งเตือน “กรุณาติดตั้ง Access Database Engine แล้วลอง Import อีกครั้ง”
ตรวจสอบเครื่อง Server มีการติดตั้งเรียบร้อย ให้ตรวจสอบเพิ่มเติม ดังนี้
3.1.ตรวจสอบ System Type ของเครื่อง Server โดยกดคลิกขวา This PC > Properties ดังรูป
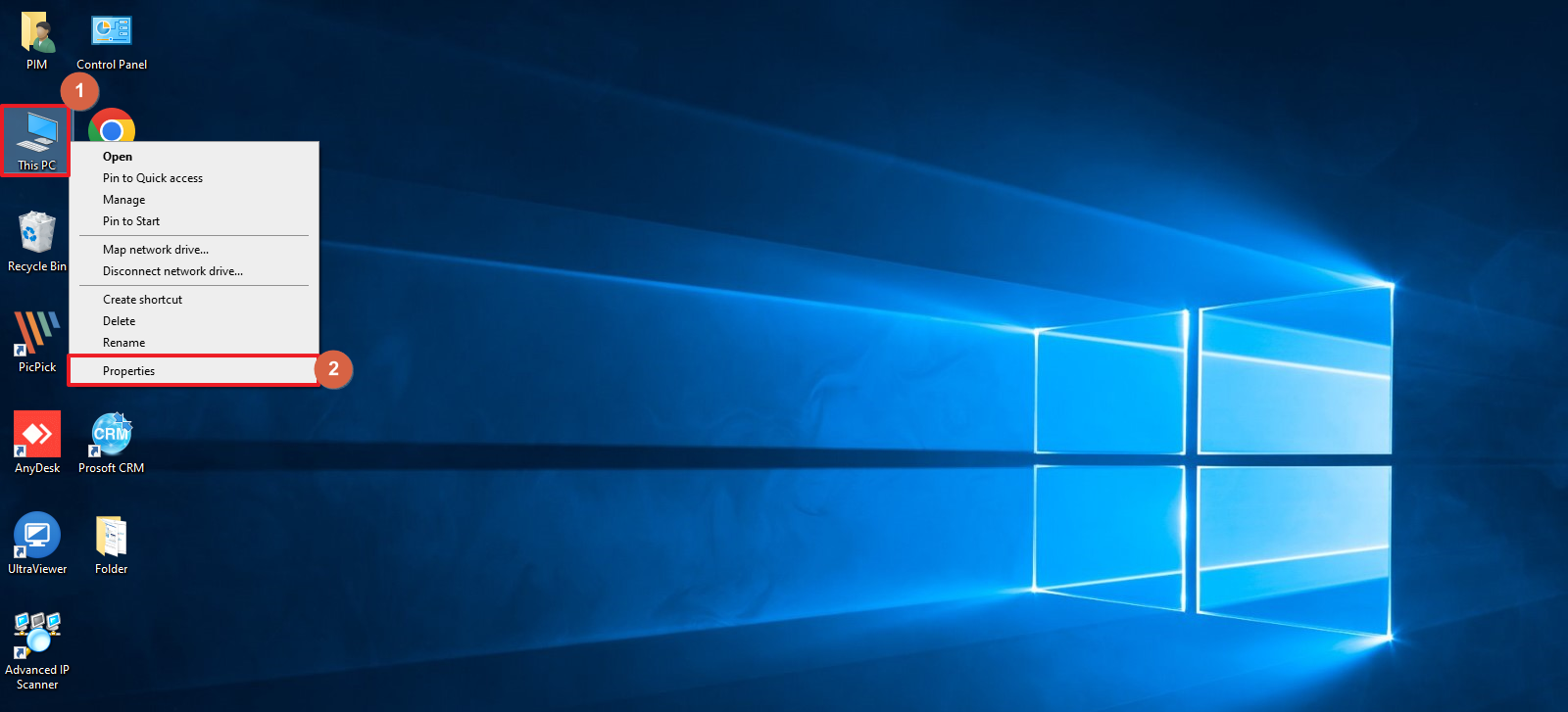
3.2.จะปรากฏหน้าต่าง Setting ของเครื่องคอมพิวเตอร์ ให้ตรวจสอบ System Type ของเครื่องว่าเป็น 32-bit หรือ 64-bit ดังรูป
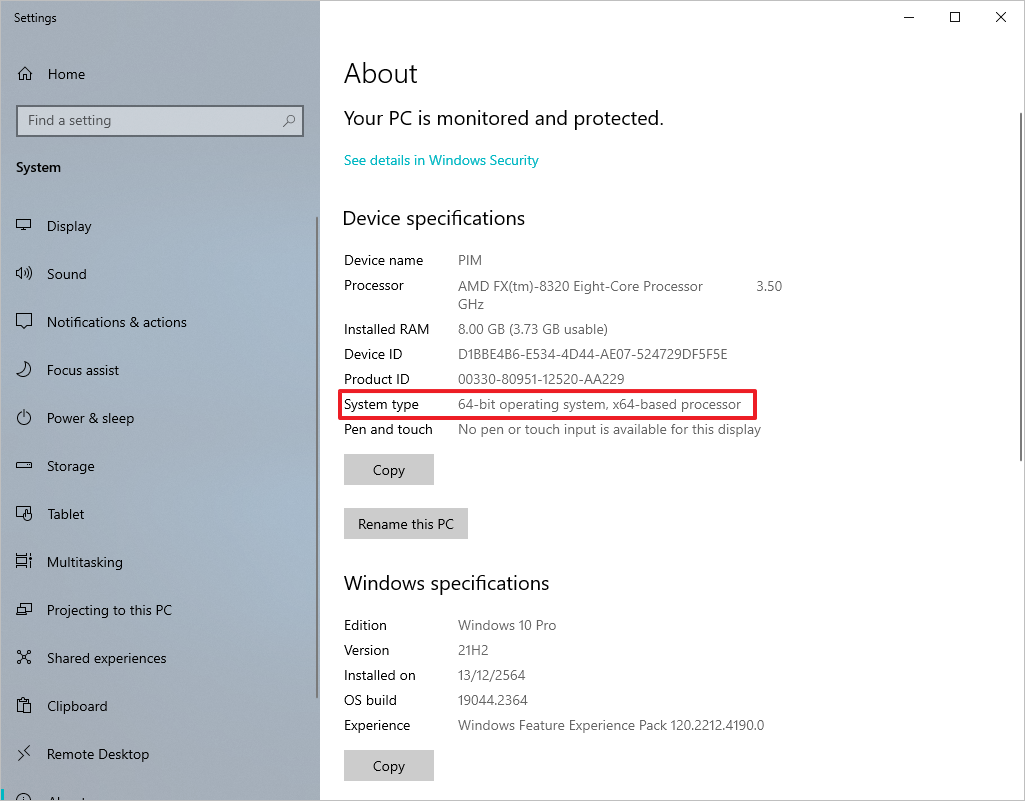
3.3.หากตรวจสอบแล้ว ให้ค้นหา (Search) คำว่า Internet Information Services (IIS) Manager
ตัวอย่างดังรูป หรือเข้าไปที่ Control Panel > All Control Panel Items > Administrative Tools > Internet Information Services (IIS) Manager
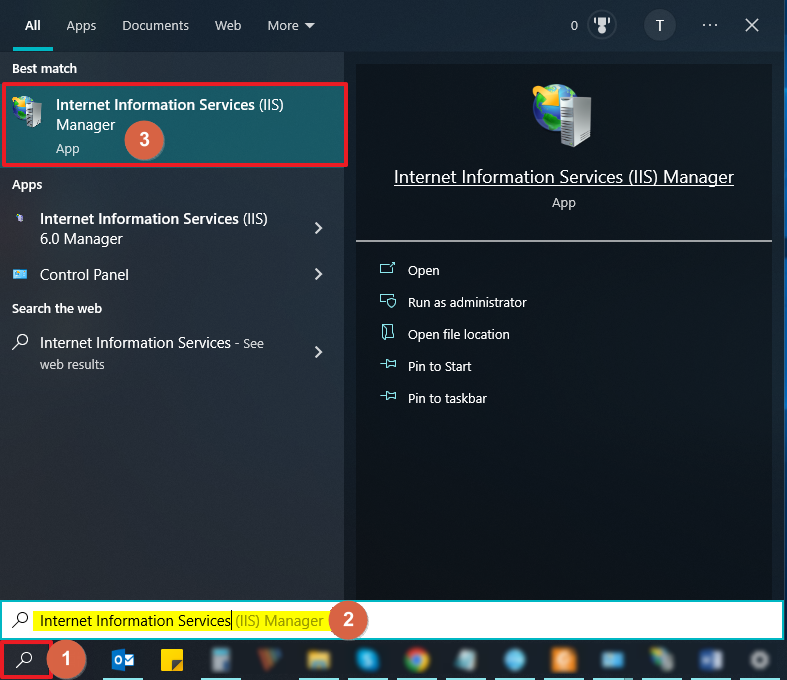
3.4.จะแสดงหน้าต่าง Internet Information Services (IIS) Manager
- กดเลือก Application Pools
- เลือก myAccount Cloud (หรือชื่อ Application Pools ที่กำหนดเอง)
- เลือก Advanced Settings
- ส่วนของ General > Enable 32- Bit Applications หากเครื่อง Server เป็น 32-bit ให้เลือกเป็น True หากเครื่อง Server เป็น 64-bit ให้เลือกเป็น False แล้วกด OK
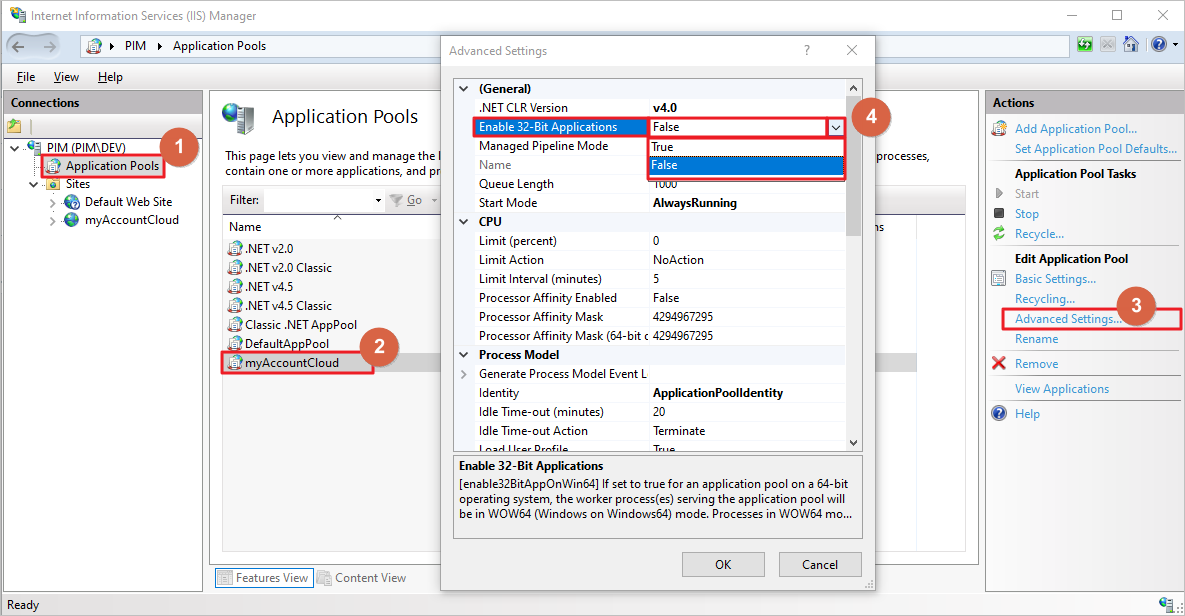
3.5.หลังจากนั้นให้เลือก Site > myAccountCloud แล้วกด Restart 1 ครั้ง
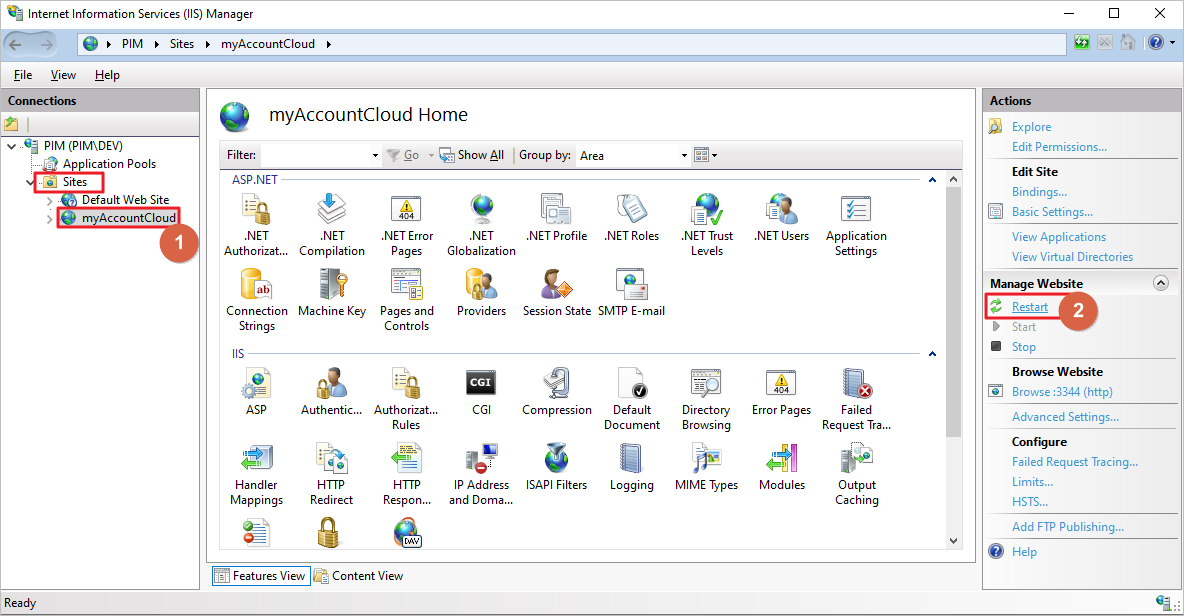
3.6.เข้าไปหน้าเว็บไซต์ใช้งานโปรแกรมกด Ctrl+F5 หรือกด Refresh หน้าเว็บไซต์ 1 ครั้ง ก่อนการ Import ข้อมูลใหม่ จะสามารถ Import ข้อมูลได้ปกติ
4. โปรแกรมแจ้งเตือน “ไม่สามารถ Import ข้อมูลได้ เนื่องจากเวอร์ชันของไฟล์ Template ต่ำกว่าไฟล์ Template ของระบบปัจจุบัน”
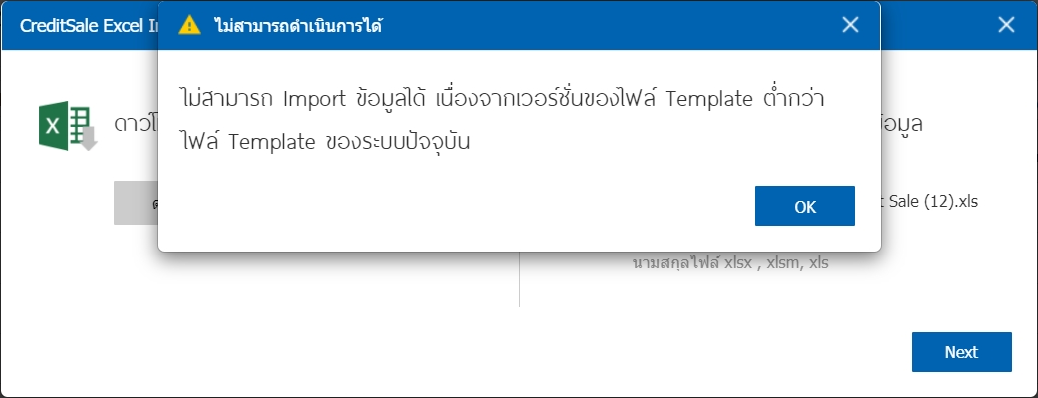
หากแจ้งเตือนดังรูป ให้ติดต่อเจ้าหน้าที่ Support เพื่อตรวจสอบไฟล์ Template เพิ่มเติมค่ะ