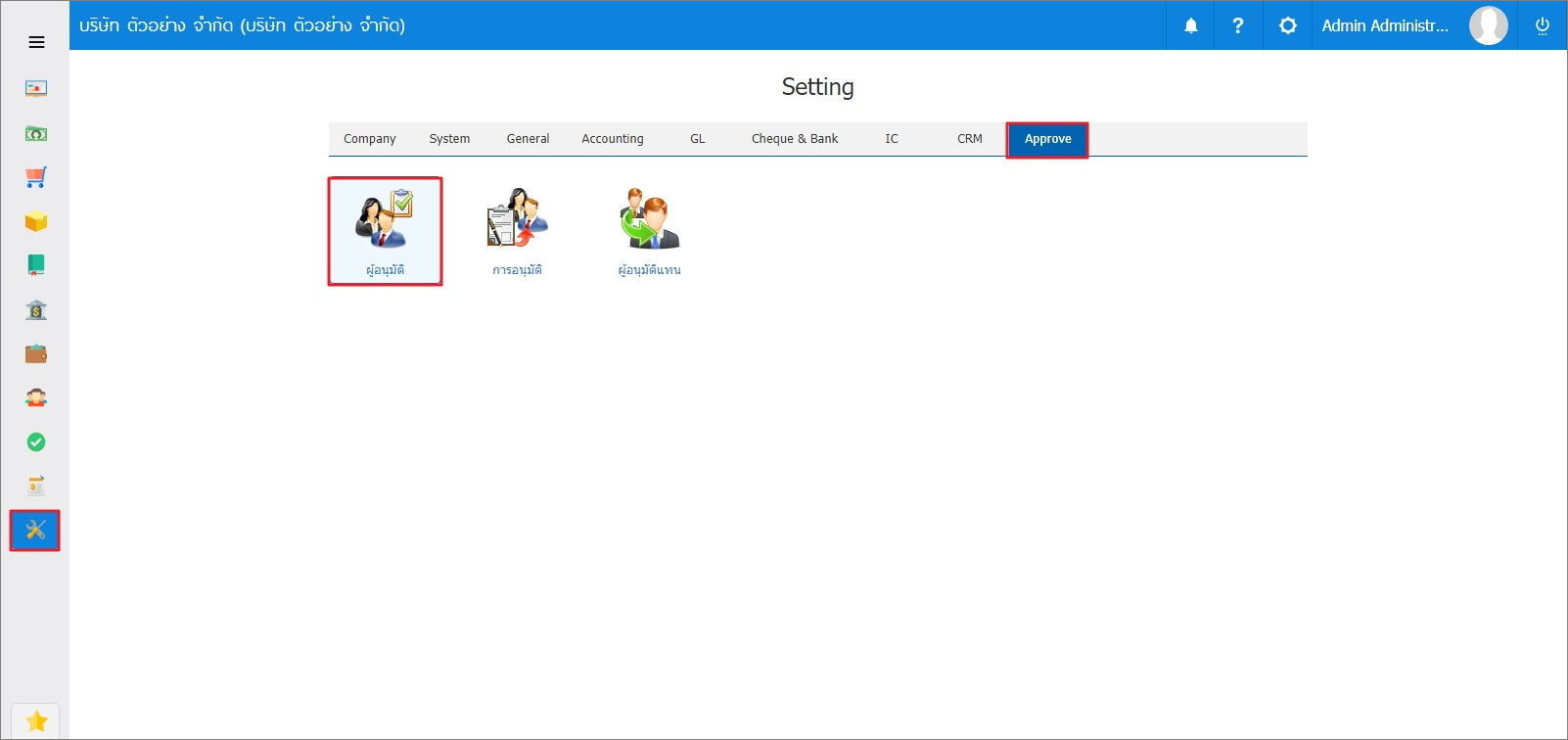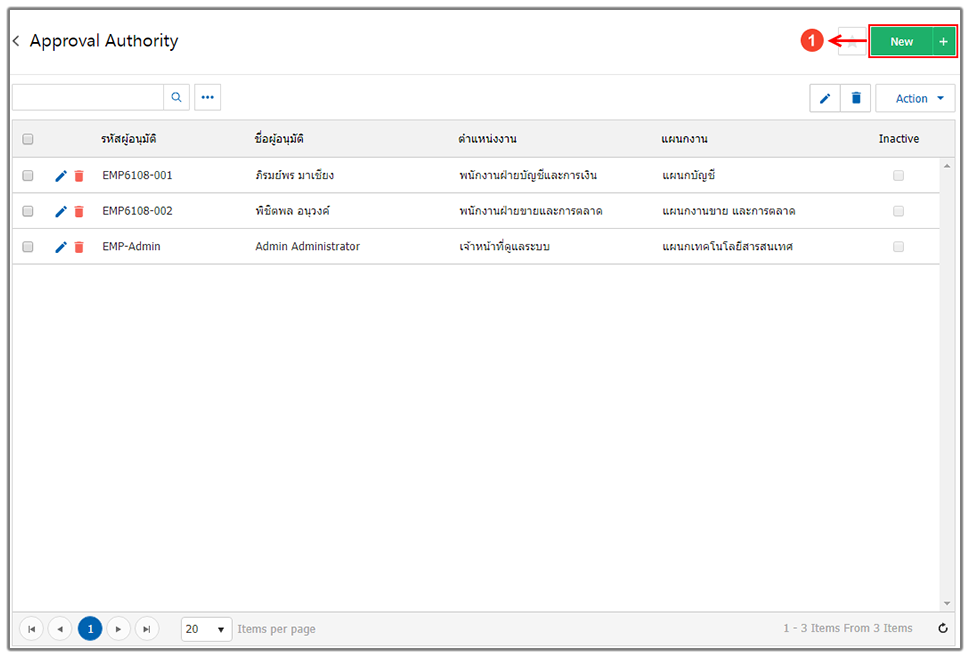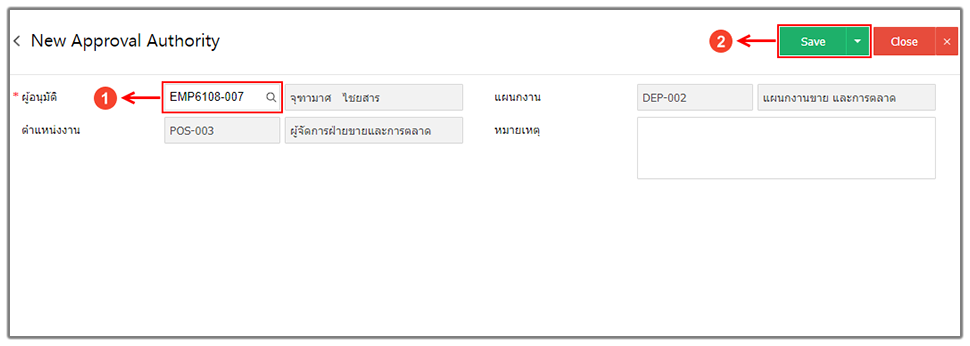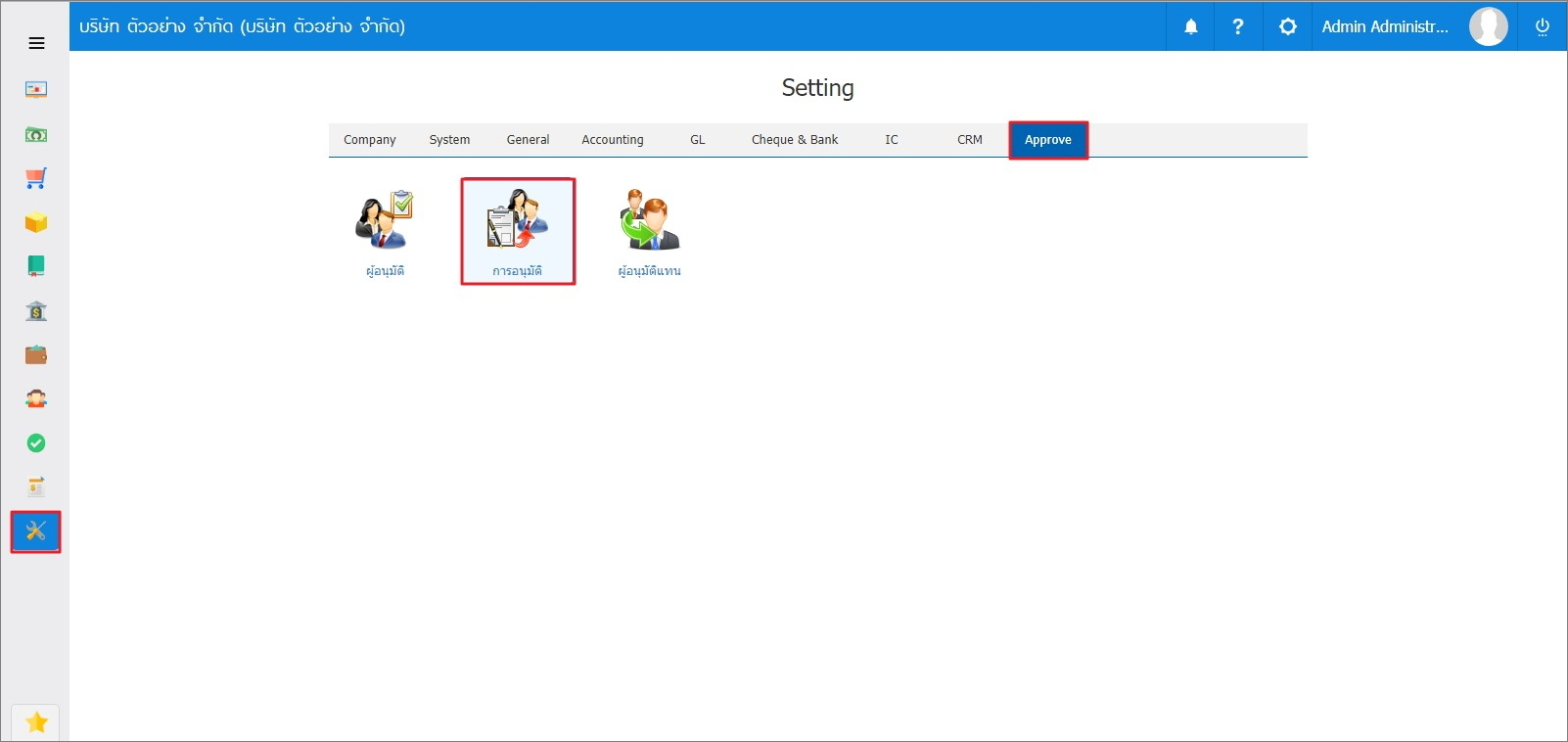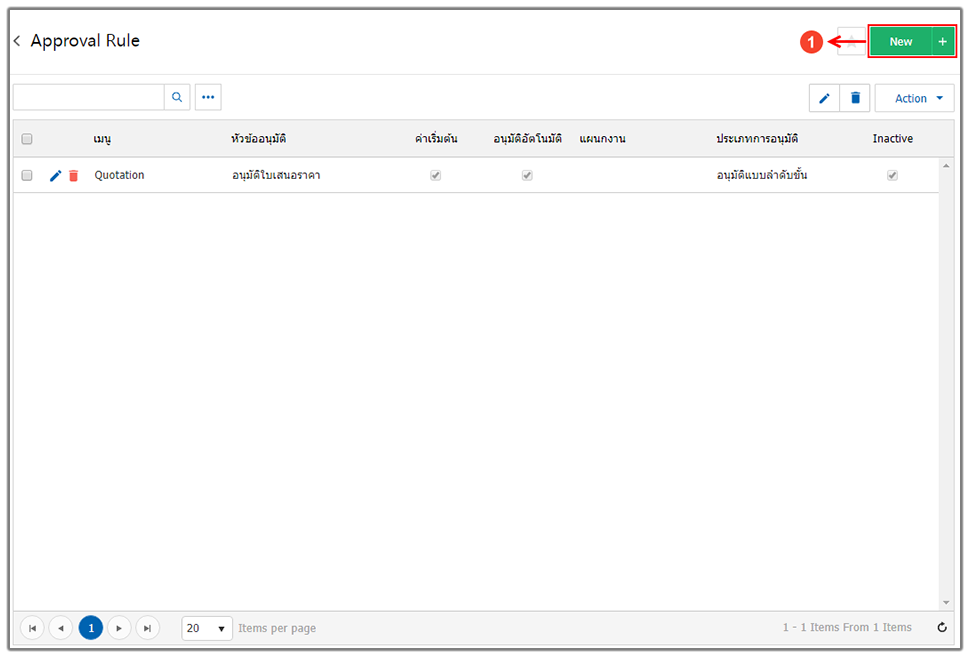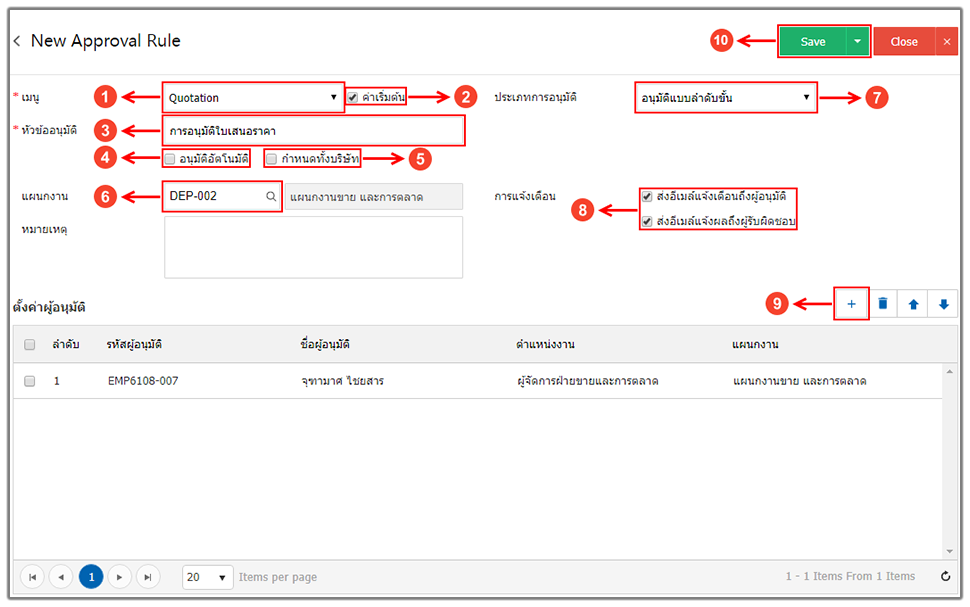สามารถตั้งค่าการอนุมัติเอกสารใดได้บ้าง ?
การอนุมัติเอกสาร คือ การจัดส่งเอกสารต่างๆ ให้ทางผู้บริหารหรือผู้มีสิทธิ์ในการอนุมัติเอกสาร ดำเนินการตรวจสอบเอกสารก่อนที่จะจัดส่งให้แก่ลูกค้า หรือเจ้าหนี้ ซึ่งการอนุมัติเอกสารในโปรแกรมบัญชีออนไลน์ myAccount Cloud สามารถอนุมัติได้ทั้งหมด 3 เอกสาร ซึ่งมีรายละเอียดดังนี้
- การอนุมัติเอกสารใบเสนอราคา คือ เอกสารที่แสดงรายละเอียดรายการสินค้า และราคาที่ลูกค้าสนใจอย่างชัดเจน โดยผู้บริหารหรือผู้มีสิทธิ์ในการอนุมัติเอกสารสามารถดำเนินการตรวจสอบเอกสารก่อนที่ทางเจ้าหน้าที่ฝ่ายขายจะจัดส่งเอกสารใบเสนอราคานั้นให้แก่ลูกค้า
- การอนุมัติเอกสารใบขอซื้อ คือ เอกสารที่แสดงรายละเอียดรายการสินค้า และราคาที่กิจการต้องการสั่งซื้อจากเจ้าหนี้อย่างชัดเจน โดยผู้บริหารหรือผู้มีสิทธิ์ในการอนุมัติเอกสารสามารถดำเนินการตรวจสอบเอกสารก่อนที่ทางเจ้าหน้าที่ฝ่ายจัดซื้อจะจัดทำเอกสารใบสั่งซื้อ
- การอนุมัติเอกสารใบสั่งซื้อ คือ เอกสารที่แสดงรายละเอียดรายการสินค้า และราคาที่กิจการต้องการสั่งซื้อจากเจ้าหนี้อย่างชัดเจน โดยผู้บริหารหรือผู้มีสิทธิ์ในการอนุมัติเอกสารสามารถดำเนินการตรวจสอบเอกสารก่อนที่ทางเจ้าหน้าที่ฝ่ายจัดซื้อจะจัดส่งเอกสารใบสั่งซื้อนั้นให้แก่เจ้าหนี้
มีวิธีการตั้งค่าการอนุมัติเอกสารอย่างไร ?
ขั้นตอนที่ 1 การกำหนดรายชื่อผู้ที่มีสิทธิ์ในการอนุมัติเอกสาร
ให้ผู้ใช้งานไปที่ระบบ “Setting {หมายเลข 1}” > “Approved {หมายเลข 2}” > “ผู้อนุมัติ {หมายเลข 3}” ดังรูปที่ 1.1
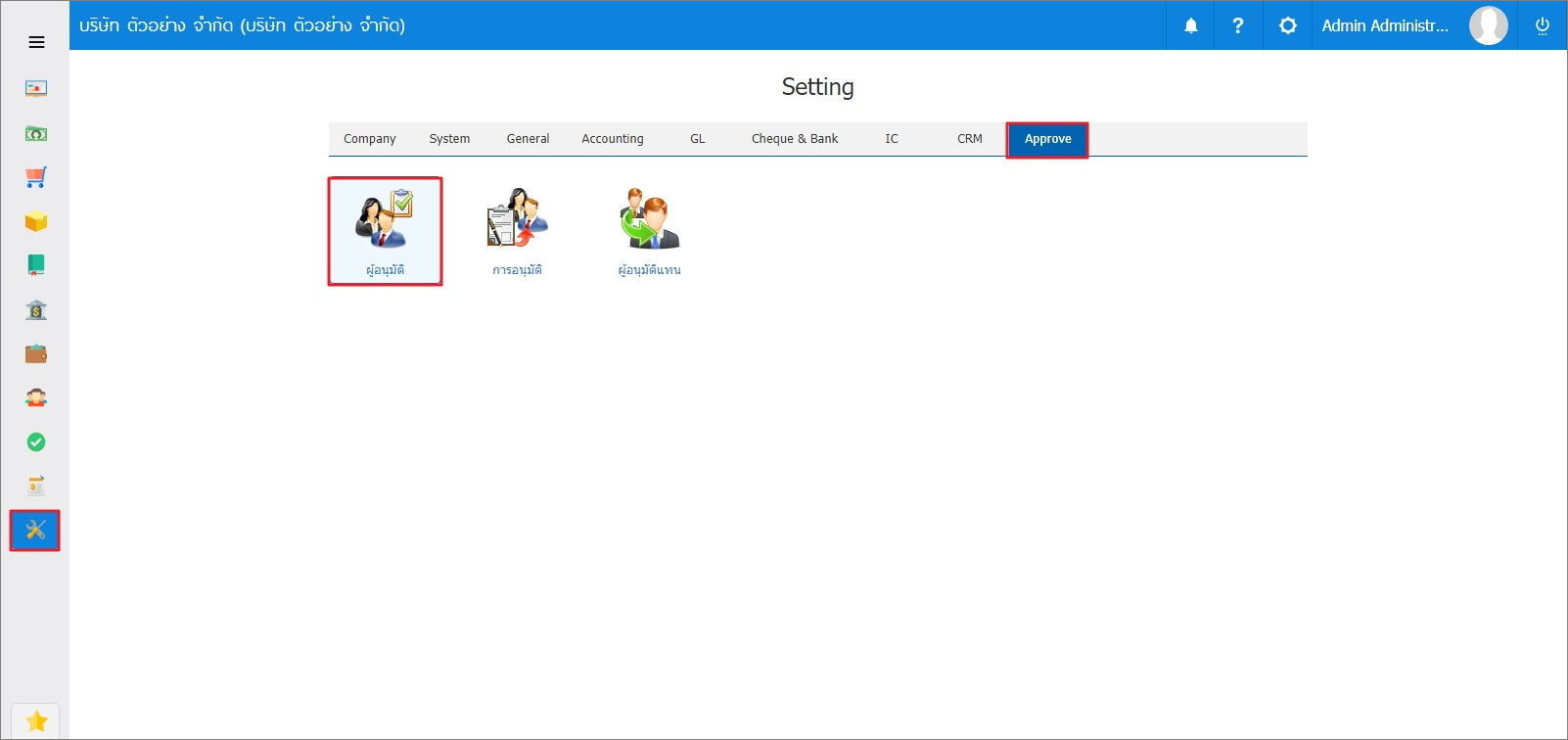
รูปที่ 1.1 การเข้าถึงเมนูผู้อนุมัติ
จากนั้นให้กดปุ่ม “New {หมายเลข 1}” เพื่อสร้างรายชื่อผู้อนุมัติเอกสารใหม่ ดังรูปที่ 1.2
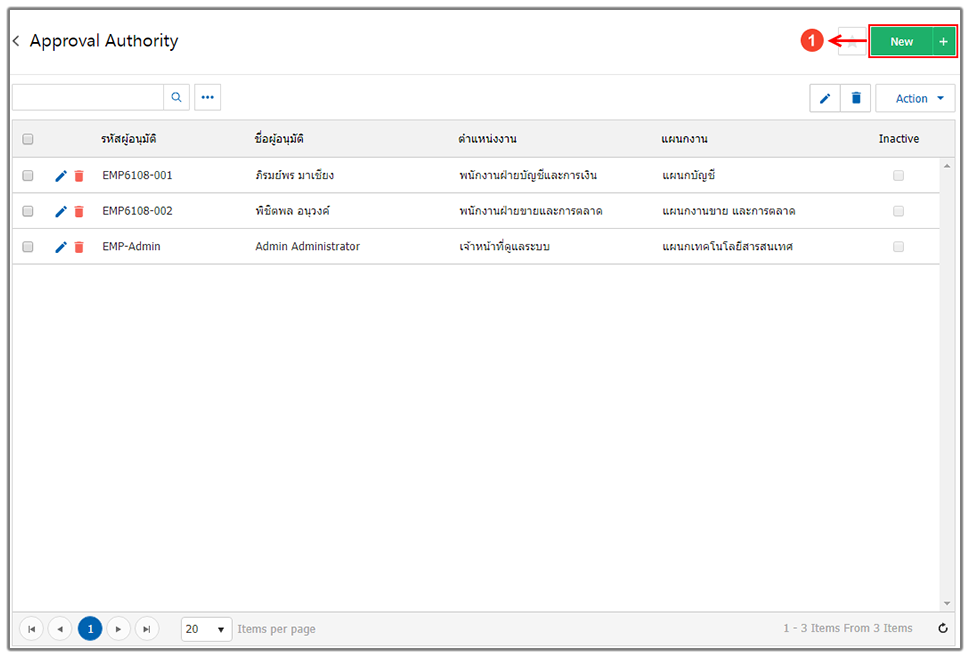
รูปที่ 1.2 การสร้างรายชื่อผู้อนุมัติเอกสารใหม่
ให้ค้นหารายชื่อผู้อนุมัติเอกสารใหม่ในช่อง “ผู้อนุมัติ {หมายเลข 1}” ซึ่งระบบจะแสดงชื่อแผนกงาน และตำแหน่งงานให้อัตโนมัติ จากนั้นให้กดปุ่ม “Save {หมายเลข 2}” ด้านมุมขวาบนของหน้าจอเพื่อเป็นการยืนยันการบันทึกข้อมูล ดังรูปที่ 1.3
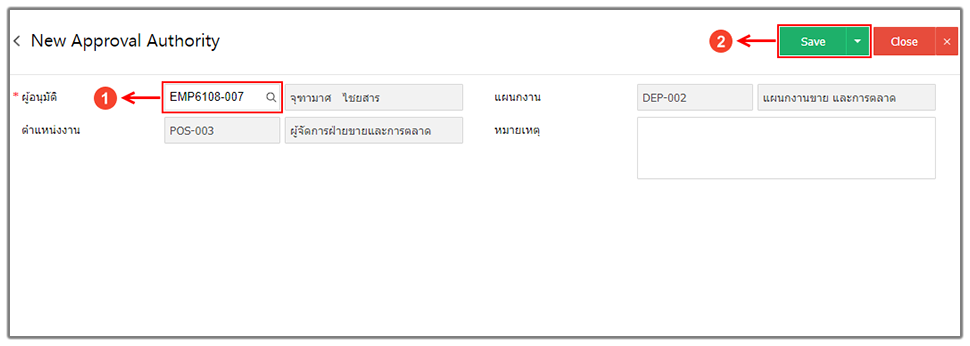
รูปที่ 1.3 การเลือกรายชื่อผู้อนุมัติเอกสารใหม่
ขั้นตอนที่ 2 การตั้งค่าการอนุมัติเอกสาร
ให้ผู้ใช้งานไปที่ระบบ “Setting {หมายเลข 1}” > “Approved {หมายเลข 2}” > “การอนุมัติ {หมายเลข 3}” ดังรูปที่ 2.1
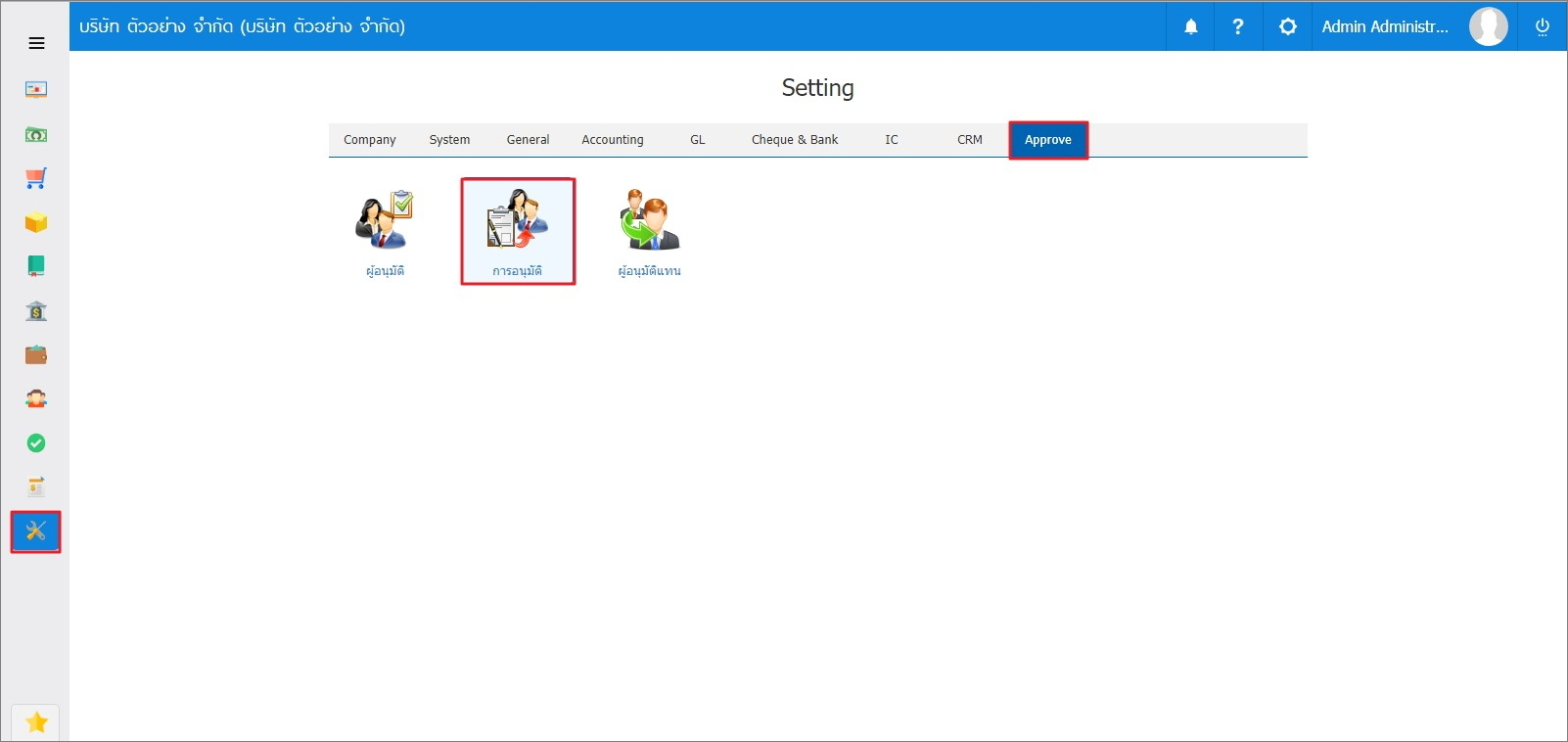
รูปที่ 2.1 การเข้าถึงเมนูการอนุมัติ
จากนั้นให้กดปุ่ม “New {หมายเลข 1}” เพื่อสร้างการอนุมัติเอกสารใหม่ ดังรูปที่ 2.2
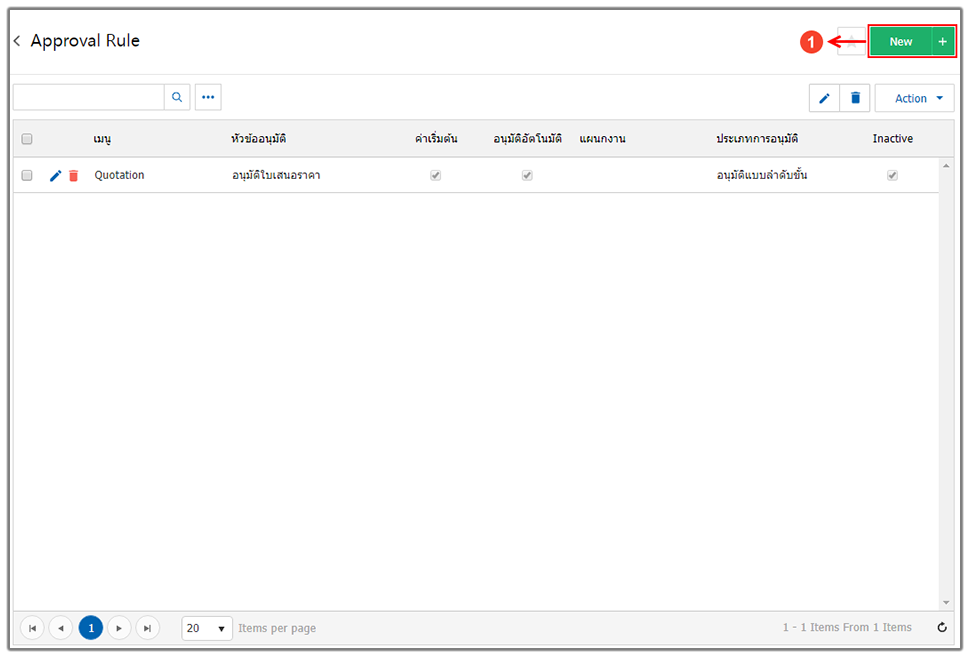
รูปที่ 2.2 การสร้างการอนุมัติเอกสารใหม่
ระบบจะแสดงหน้าจอการตั้งค่าการอนุมัติเอกสาร ดังรูปที่ 3.3 ซึ่งมีรายละเอียดดังนี้
- เมนู คือ การเลือกเมนูที่ต้องการตั้งค่าอนุมัติเอกสาร ซึ่งสามารถเลือกได้ทั้งหมด 3 เมนู ได้แก่ ใบเสนอราคา (Quotation), ใบขอซื้อ (Purchase Requisition) และใบสั่งซื้อ (Purchase Order)
- ค่าเริ่มต้น คือ การยืนยันการใช้ตั้งค่าอนุมัติเอกสารดังกล่าว หากไม่ได้เลือกเป็นค่าเริ่มต้นจะไม่สามารถใช้งานระบบการอนุมัติเอกสารได้
- หัวข้ออนุมัติ คือ การระบุหัวข้อที่ช่วยจำแนกการตั้งค่าการอนุมัติเอกสาร
- อนุมัติอัตโนมัติ คือ การกำหนดระบบให้สามารถอนุมัติเอกสารโดยอัตโนมัติ
- กำหนดทั้งบริษัท คือ การกำหนดระบบให้สามารถใช้รูปแบบการอนุมัติเหมือนกันทั้งบริษัท หากผู้ใช้งานไม่ต้องการกำหนดอนุมัติทั้งบริษัท ระบบจะเปิดช่องอนุมัติตามแผนกงานให้ทันที
- แผนกงาน คือ การกำหนดอนุมัติเอกสารตามแผนกงานที่ระบุ
- ประเภทการอนุมัติ คือ การเลือกประเภทการอนุมัติเอกสารซึ่งมีทั้งหมด 4 ประเภท ได้แก่
- อนุมัติแบบลำดับขั้น คือ การอนุมัติเอกสารตามลำดับรายชื่อของผู้อนุมัติที่มีการกำหนดไว้
- อนุมัติโดยผู้บังคับบัญชา คือ การอนุมัติตามผู้บังคับบัญชาของผู้จัดทำเอกสาร
- อนุมัติตามจำนวนเงิน คือ การอนุมัติตามจำนวนวงเงินที่กำหนด
- อนุมัติแบบจำนวนผู้อนุมัติ คือ การกำหนดจำนวนผู้อนุมัติ หากอนุมัติครบตามจำนวนที่กำหนดถือว่าเอกสารนั้นอนุมัติสมบูรณ์
- การแจ้งเตือน คือ การเลือกประเภทการแจ้งเตือนให้ผู้อนุมัติ หรือผู้รับผิดชอบได้รับทราบ
- ตั้งค่าผู้อนุมัติ คือ การระบุรายชื่อผู้ที่มีสิทธิ์ในการอนุมัติเอกสาร
- การบันทึกเอกสาร คือ การบันทึกข้อมูลการตั้งค่าการอนุมัติเอกสาร
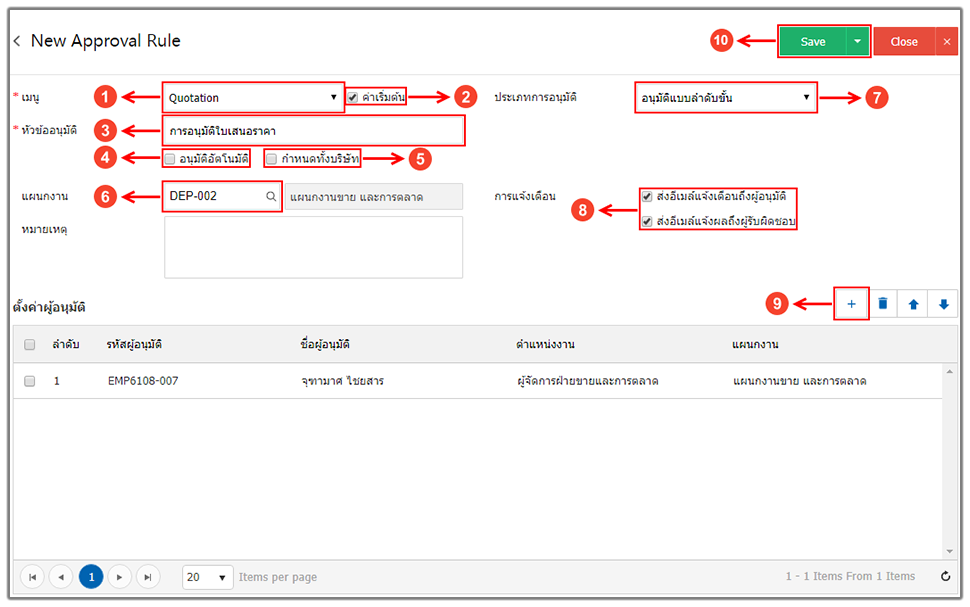
รูปที่ 2.3 การตั้งค่าการอนุมัติเอกสาร