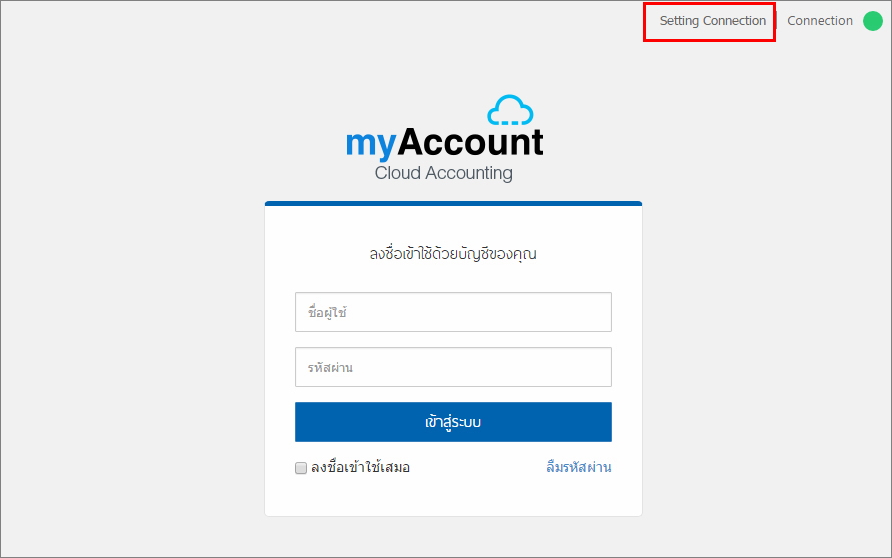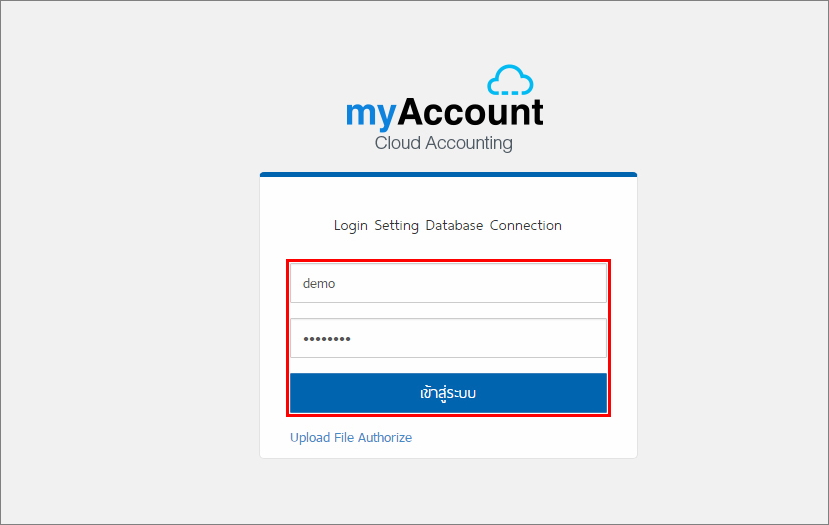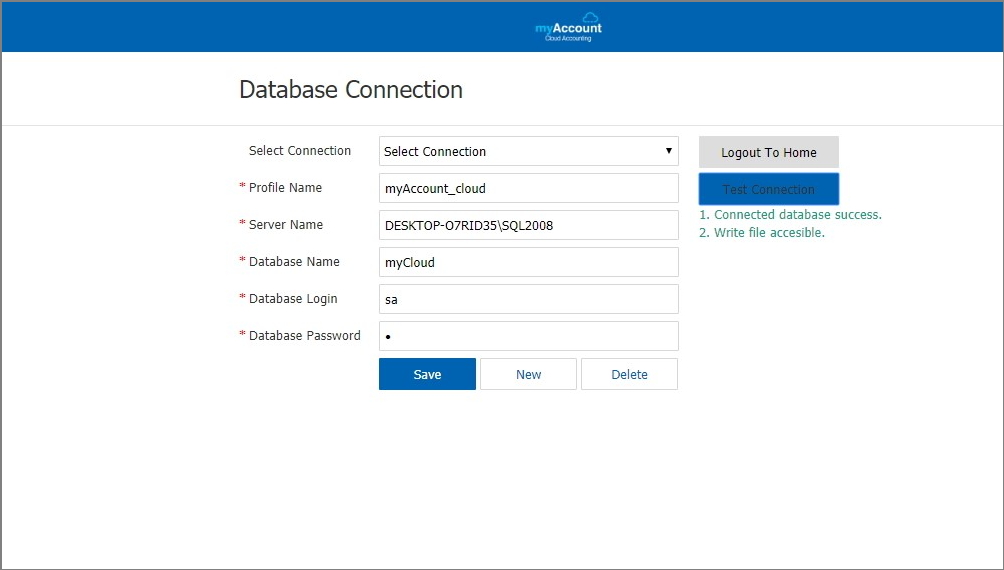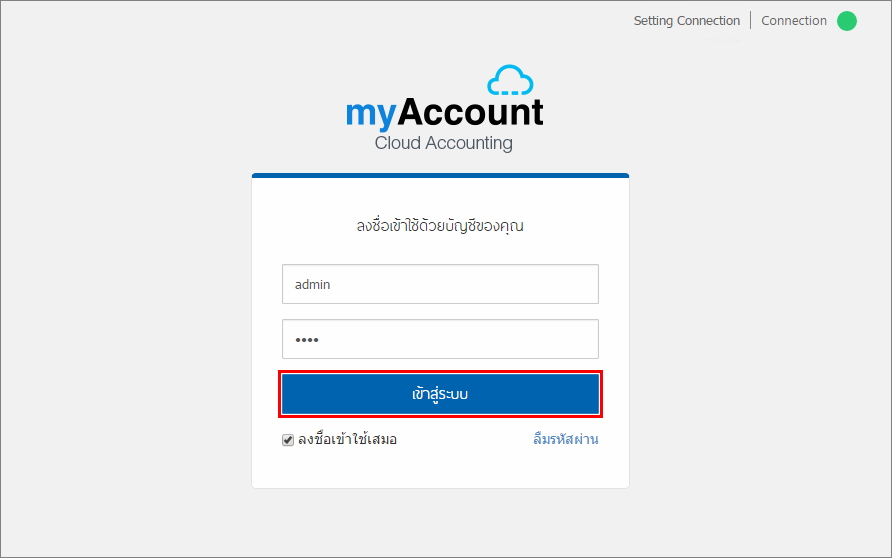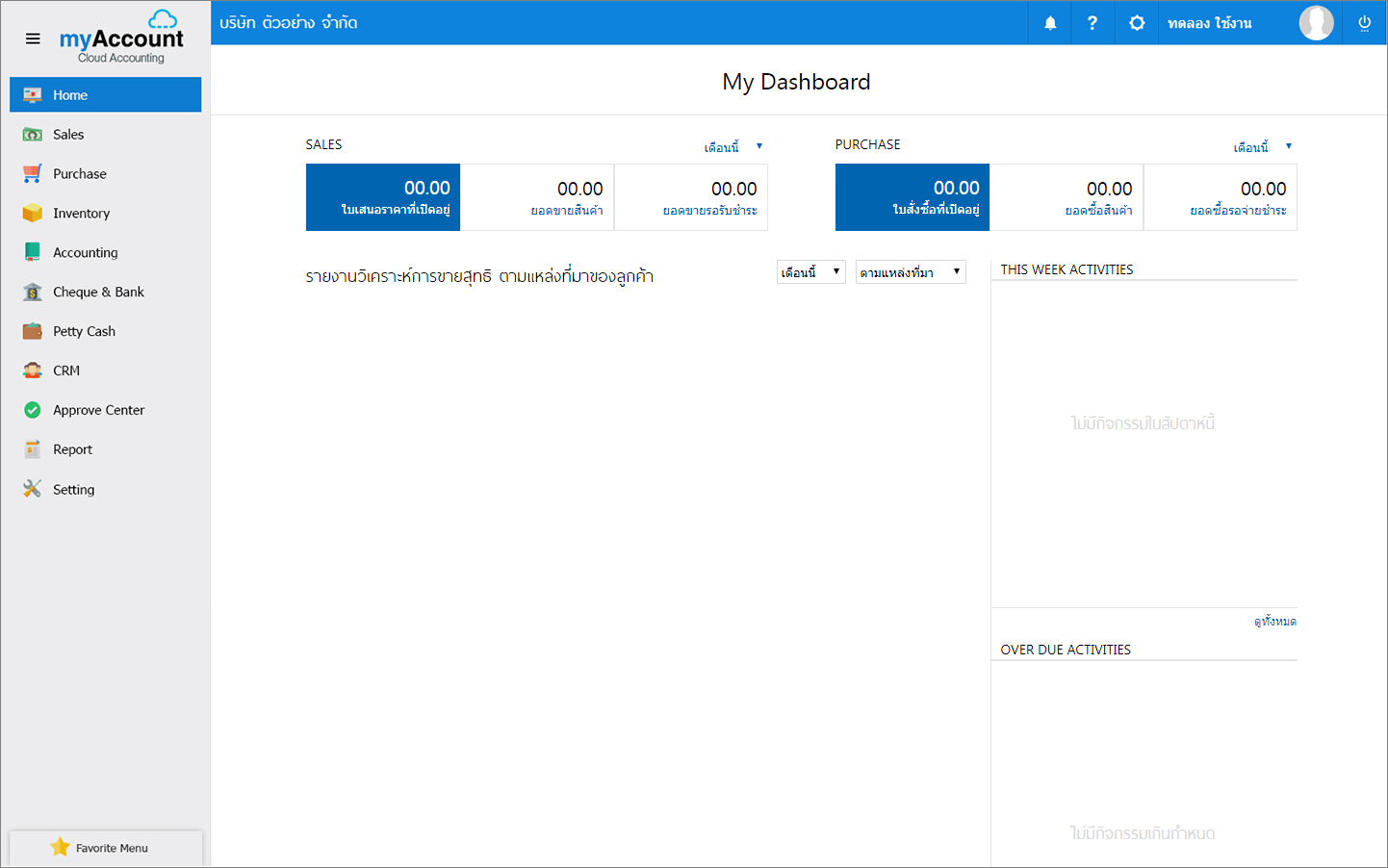- Home
- Product
- Sales Order
- Purchase Order
- Inventory Control
- Accounts Receivable
- Accounts Payable
- General Ledger
- Petty Cash
- Cheque Receivable
- Cheque Payment
- Bank Adjustment
- VAT & Withholding Tax
- Sales Force Automation
- Approve Center
- Financial Management
- Sale Analysis
- Purchase Analysis
- Audit and Internal Control
- Security Administrator
- Mobile Apps
- API Lazada & Shopee
- Work Flow
- Pricing
- Service
- Customers
- More
- Partners
- About Us
- Contact Us